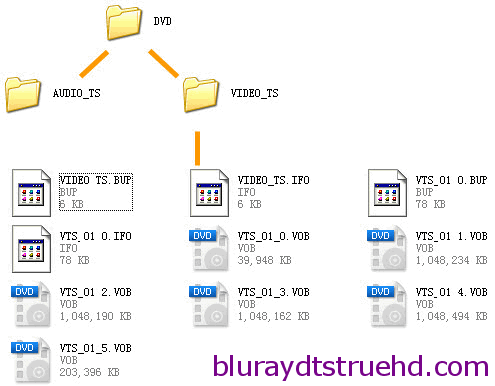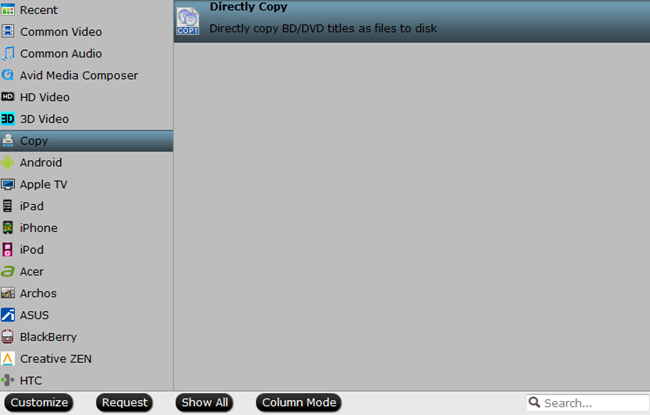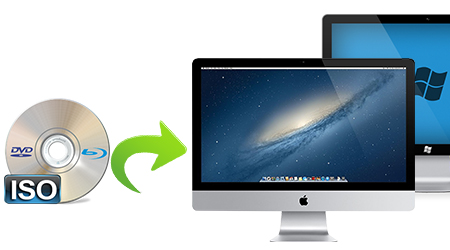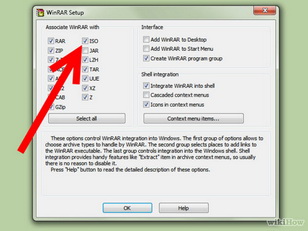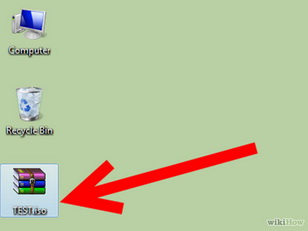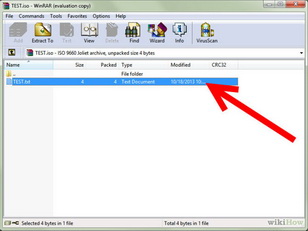The QNAP TS-453 Pro, featuring the easy-to-use QTS operating system, is a powerful, reliable, secure and scalable NAS solution designed to meet fast growing data storage needs. NAS is always the first choice to storage DVD movies when people consider to make a digital copy of DVD. Here, the article will teach you how to rip and upload DVD to QNAP TS-453 Pro-8G NAS with all chapter markers.Chapter markers are a standard feature in DVDs and it makes it easy for viewers to skip ahead to the section they want. So when you prepare to store your DVD digital version to QNAP TS-453 Pro-8G NAS, keeping all of the chapter markers can let the viewers to quickly jump to those points in the movie in their media players, like iPad. Many suggestions are listed on the internet to rip DVD with chapter markers. For example, some one suggest to use free version of DVDFab to rip DVD to hard drive and then use RipBot or Handbreak to re-encode to MKV. But some latest DVD cannot be ripped properly by free version of DVDFab because it isn't updated timely. Workflow seems so complex! So I recommend easy and effective way here - Pavtube Bytecopy.It offers three options to help you keep DVD chapter markers when ripping any commercial and region-locked DVD to QNAP TS-453 Pro-8G NAS: 1. Full Disc Copy can 1:1 backup the whole DVD disc with original structure including chapter markers.2. Directly Copy will backup 100% intact DVD main movie with all the multiple tracks excluding menu.3. Convert DVD to lossless MKV with multi-track subtitle/audio and all chapter markers.Learn: Why choose Pavtube ByteCopy?Free download and install:
 Other Download:- Pavtube old official address: http://www.pavtube.cn/bytecopy/- Cnet Download: http://download.cnet.com/Pavtube-ByteCopy/3000-7970_4-76158512.htmlMethod one: Entire copy DVD to QNAP TS-453 Pro-8G NAS with chapter markersStep 1: .Run the DVD Copy software. Click the DVD disc button to load your DVD. The DVD titles and chapters will be listed on the program within a few seconds.
Other Download:- Pavtube old official address: http://www.pavtube.cn/bytecopy/- Cnet Download: http://download.cnet.com/Pavtube-ByteCopy/3000-7970_4-76158512.htmlMethod one: Entire copy DVD to QNAP TS-453 Pro-8G NAS with chapter markersStep 1: .Run the DVD Copy software. Click the DVD disc button to load your DVD. The DVD titles and chapters will be listed on the program within a few seconds. Step 2: Click quick button“Copy the entire disc”icon to start copying the DVD disc maintaining the original structure with the chapter markers.
Step 2: Click quick button“Copy the entire disc”icon to start copying the DVD disc maintaining the original structure with the chapter markers. As soon as the copying task finished, you can click “Open” button to get the output videos. The backed up DVD movie is usually saved as a directory file structure within which there are VIDEO_TS and AUDIO_TS folder. The VIDEO_TS folder contains main movies (.vob) and lots of system files (.ifo and .bup).
As soon as the copying task finished, you can click “Open” button to get the output videos. The backed up DVD movie is usually saved as a directory file structure within which there are VIDEO_TS and AUDIO_TS folder. The VIDEO_TS folder contains main movies (.vob) and lots of system files (.ifo and .bup).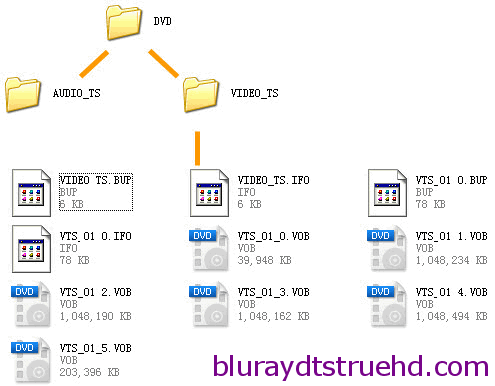 Method two: Directly copy DVD to QNAP TS-453 Pro-8G NAS with chapter markersStep 1: 1. Insert DVD Disc . Launch the DVD Ripper and click “Load Disc” button to import DVD movies.Step 2: Click “Format” bar, choose “Copy” > “Directly Copy” from the Format menu and then specify a folder to save the VOB files from DVD discs.
Method two: Directly copy DVD to QNAP TS-453 Pro-8G NAS with chapter markersStep 1: 1. Insert DVD Disc . Launch the DVD Ripper and click “Load Disc” button to import DVD movies.Step 2: Click “Format” bar, choose “Copy” > “Directly Copy” from the Format menu and then specify a folder to save the VOB files from DVD discs.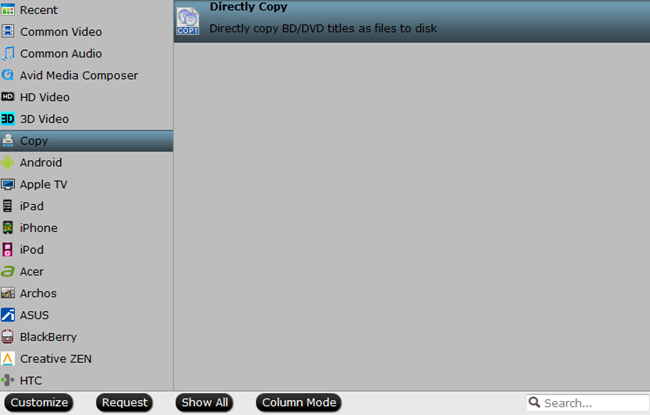 Step 3: Click“Convert” button to do directly copy DVD to QNAP TS-453 Pro-8G NAS. When the copying work is done, you are able to click “Open” button to get the output .vob files keeping chapter markers but without any other extra contents.Method three: Rip DVD to lossless MKV for QNAP TS-453 Pro-8G NAS with chapter markersStep 1: Click the “Load from disc” button in ByteCopy and browse to disc drive for importing.Step 2: To preserve chapter markers, lossless multi-track MKV will be a perfect output video format. Click the format bar to follow “Multi-track Video” > “Lossless/encoded Multi-track MKV (*.mkv)”.
Step 3: Click“Convert” button to do directly copy DVD to QNAP TS-453 Pro-8G NAS. When the copying work is done, you are able to click “Open” button to get the output .vob files keeping chapter markers but without any other extra contents.Method three: Rip DVD to lossless MKV for QNAP TS-453 Pro-8G NAS with chapter markersStep 1: Click the “Load from disc” button in ByteCopy and browse to disc drive for importing.Step 2: To preserve chapter markers, lossless multi-track MKV will be a perfect output video format. Click the format bar to follow “Multi-track Video” > “Lossless/encoded Multi-track MKV (*.mkv)”. Step 3: Click “Convert” on bottom right to get down to ripping DVD to lossless MKV. Now, transfer the ripped DVD movies to QNAP TS-453 Pro-8G NAS so that you can watch movies with chapter markers on VLC, QuicTime.Related Articles:
Step 3: Click “Convert” on bottom right to get down to ripping DVD to lossless MKV. Now, transfer the ripped DVD movies to QNAP TS-453 Pro-8G NAS so that you can watch movies with chapter markers on VLC, QuicTime.Related Articles:
Have you ever thought to own one mobile large screen TV around to enjoy timely video? GOODO VR has change the delusion to be true. You can put your smartphone on the product and then you can watch the video just like watching TV. It is the best way to get into virtual reality for cheap with comfort and satisfaction! It can make you watch 3D movies via 3.5~6 inch smartphones including iPhone, Samsung, Motorola, LG, etc with 3D Side-by-Side format.  For those who have many 3D movies downloaded from YIFY, YouTube or other torrent sites and 2D/3D Blu-ray/DVD, only if you transform them to 3D SBS MP4, you can enjoy 3D movies on GOODO VR freely. Have you got interested? If so, just follow the steps below to teach you how to watch Blu-ray/DVD/3D YIFI/3D YouTube movies on GOODO VR via whatever smartphone in 3.5-6 inches.what you should prepare:A Video Converter UltimateA computerBD/DVD Drive for your Blu-ray/DVD discYou source movie: 2D/3D Blu-ray, DVD, 3D YIFY movies, 3D YouTube videoA smartphone whose size ranges from 3.5 to 6 inchesBefore you begin:If you don’t have a Video Converter Ultimate, you can download Pavtube Video Converter Ultimate(review) from the link below or click here to find other options. Free download and install
For those who have many 3D movies downloaded from YIFY, YouTube or other torrent sites and 2D/3D Blu-ray/DVD, only if you transform them to 3D SBS MP4, you can enjoy 3D movies on GOODO VR freely. Have you got interested? If so, just follow the steps below to teach you how to watch Blu-ray/DVD/3D YIFI/3D YouTube movies on GOODO VR via whatever smartphone in 3.5-6 inches.what you should prepare:A Video Converter UltimateA computerBD/DVD Drive for your Blu-ray/DVD discYou source movie: 2D/3D Blu-ray, DVD, 3D YIFY movies, 3D YouTube videoA smartphone whose size ranges from 3.5 to 6 inchesBefore you begin:If you don’t have a Video Converter Ultimate, you can download Pavtube Video Converter Ultimate(review) from the link below or click here to find other options. Free download and install
 Other Download:- Pavtube old official address: http://www.pavtube.cn/blu-ray-video-converter-ultimate/- Cnet Download: http://download.cnet.com/Pavtube-Video-Converter-Ultimate/3000-2194_4-75938564.htmlHow to Watch BD/DVD/3D YIFY/YouTube Movie on GOODO VR via whatever smartphone?Step 1: Add source videoLaunch and start the program (url=http://www.multipelife.com/imedia-converter-macMac version)on your computer, click "File" > "Add Video/Audio" or "Add from Folder" to import source files to the program. Click the "Move up" or "Move down" arrow under the video file displaying window to adjust your source video file order according to your own needs.
Other Download:- Pavtube old official address: http://www.pavtube.cn/blu-ray-video-converter-ultimate/- Cnet Download: http://download.cnet.com/Pavtube-Video-Converter-Ultimate/3000-2194_4-75938564.htmlHow to Watch BD/DVD/3D YIFY/YouTube Movie on GOODO VR via whatever smartphone?Step 1: Add source videoLaunch and start the program (url=http://www.multipelife.com/imedia-converter-macMac version)on your computer, click "File" > "Add Video/Audio" or "Add from Folder" to import source files to the program. Click the "Move up" or "Move down" arrow under the video file displaying window to adjust your source video file order according to your own needs.  Step 2: Select right 3D formatFrom "Format" drop-down list, select GOODO VR compatible 3D format from "3D Video" > "MP4 Side-by-Side 3D Video(*.mp4)" as output format.
Step 2: Select right 3D formatFrom "Format" drop-down list, select GOODO VR compatible 3D format from "3D Video" > "MP4 Side-by-Side 3D Video(*.mp4)" as output format. Tip: You can also configure the parameters like resolution, frame rate, encoder and bit rate for video, and sample rate, channel, encoder and bit rate for audio and save it as your own profile. For better 3D effect, you can set video size to 1280x720 or lower.Step 3: Convert BD/DVD/3D YIFY/YouTube to 3D MP4Go back to the main interface and start movies GOODO VR conversion process by hitting right-bottom "Convert" button.Now, you can transfer your 3D movies to Android phone or iPhone so that you can enjoy 3D movies on GOODO VR via them.What actually Pavtube Video Converter Ultimate can do1. Convert Blu-ray/DVD, 3D YIFY, 3D YouTube video to 3D SBS MP4/MKV for 3D Headsets, like GOODO VR, Gear VR,Google Cardboard, Oculus Rift DK2 and Zeiss VR One. 2. Make 3D movies out of 2D content for 3D experience. 3. Allows consumer to adjust video/audio parameters and 3D depth.4. Easy-to-use and cheap, Now it only need $45.5 in Pavtube Cyber Monday Coupon, saving $19.5. Related Articles:
Tip: You can also configure the parameters like resolution, frame rate, encoder and bit rate for video, and sample rate, channel, encoder and bit rate for audio and save it as your own profile. For better 3D effect, you can set video size to 1280x720 or lower.Step 3: Convert BD/DVD/3D YIFY/YouTube to 3D MP4Go back to the main interface and start movies GOODO VR conversion process by hitting right-bottom "Convert" button.Now, you can transfer your 3D movies to Android phone or iPhone so that you can enjoy 3D movies on GOODO VR via them.What actually Pavtube Video Converter Ultimate can do1. Convert Blu-ray/DVD, 3D YIFY, 3D YouTube video to 3D SBS MP4/MKV for 3D Headsets, like GOODO VR, Gear VR,Google Cardboard, Oculus Rift DK2 and Zeiss VR One. 2. Make 3D movies out of 2D content for 3D experience. 3. Allows consumer to adjust video/audio parameters and 3D depth.4. Easy-to-use and cheap, Now it only need $45.5 in Pavtube Cyber Monday Coupon, saving $19.5. Related Articles:
Virtual reality has been seen as nothing more than a promising gimmick for the majority of the last 20 years. Under this trend, more and more 3D Glasses mushroom. Homido VR is just one of the VR Headsets army. It is cheaper than Samsung Gear VR while offers better Virtual Reality effect than Google Cardboard. This makes it have many fans. So, the article just shows you how to play 3D movies on Homido VR via Samsung Note/Galaxy Series. Nowadays, the 3D contents we can get is divided into three parts, 3D streaming sites download, 3D Blu-ray, 3D movie creating by 3D Converter. So if you want to play 3D movies on Homido VR, you have to be sure that your 3D movies is suitable for this 3D Glasses. If needed, you maybe need to convert your 3D Blu-ray, 3D downloaded movies to Homido VR compatible 3D format. Here, I suggest you to use Pavtube Video Converter Ultimate. This all-in-one 3D Video Converter Ultimate can easily convert 3D Blu-ray movie or 3D downloaded movies no matter from YouTube, YIFY to 3D MP4/MOV/MKV for Homido VR. It enables you to adjust 3D depth in settings. If you are a Mac user, then Pavtube iMedia Converter for Mac is the equivalent software. (El Capitan supported)Free download and install
 Other Download:- Pavtube old official address: http://www.pavtube.cn/blu-ray-video-converter-ultimate/- Cnet Download: http://download.cnet.com/Pavtube-Video-Converter-Ultimate/3000-2194_4-75938564.htmlHow to Convert all 3D movies to Homido VR with suitable 3D format?Step 1: Insert your 3D/2D Blu-ray or standard DVD movie to disc drive, and click “Load from disc” button to load Blu-ray or DVD from ROM. For video file, click the “Add video” button, browse to computer hard drive and import video into this app.
Other Download:- Pavtube old official address: http://www.pavtube.cn/blu-ray-video-converter-ultimate/- Cnet Download: http://download.cnet.com/Pavtube-Video-Converter-Ultimate/3000-2194_4-75938564.htmlHow to Convert all 3D movies to Homido VR with suitable 3D format?Step 1: Insert your 3D/2D Blu-ray or standard DVD movie to disc drive, and click “Load from disc” button to load Blu-ray or DVD from ROM. For video file, click the “Add video” button, browse to computer hard drive and import video into this app.  Step 2: Tap on “Format” bar and find “3D Video”, there are a lot of format options for you. “MP4 Side-by-Side 3D Video (*.mp4)” is recommended for Homido VR. (Read the differences Between Anaglyph 3D and Side-by-Side 3D)
Step 2: Tap on “Format” bar and find “3D Video”, there are a lot of format options for you. “MP4 Side-by-Side 3D Video (*.mp4)” is recommended for Homido VR. (Read the differences Between Anaglyph 3D and Side-by-Side 3D)  Step 3: Click the “Settings” icon and you will go into a new interface named “Profile Settings”. You can adjust codec, aspect ratio, bit rate, frame rate, sample rate and audio channel or 3D Depth in the interface according to your needs and optimize the output file quality. Step 4: Start to rip 3D movies to 3D SBS MP4. Hit the “Convert” button to transfer your 3D movies to MP4 Side-by-Side 3D video for playback with Homido VR.Now, transfer 3D movies to Samsung Galaxy/Note series phone so that you can watch 3D movies on Homido VR. Since Homido VR is compatible with recent all smartphones, you can transfer your media to iphone, as well. Now, Pavtube is holding Cyber Monday Coupon where you can get the app at only $45.5. Related Articles:
Step 3: Click the “Settings” icon and you will go into a new interface named “Profile Settings”. You can adjust codec, aspect ratio, bit rate, frame rate, sample rate and audio channel or 3D Depth in the interface according to your needs and optimize the output file quality. Step 4: Start to rip 3D movies to 3D SBS MP4. Hit the “Convert” button to transfer your 3D movies to MP4 Side-by-Side 3D video for playback with Homido VR.Now, transfer 3D movies to Samsung Galaxy/Note series phone so that you can watch 3D movies on Homido VR. Since Homido VR is compatible with recent all smartphones, you can transfer your media to iphone, as well. Now, Pavtube is holding Cyber Monday Coupon where you can get the app at only $45.5. Related Articles:
Have you planned your shopping list for the upcoming crazy Cyber Monday? If you plan to purchase a 2D/3D Blu-ray Ripper, DVD Ripper, Video Converter or a 4K Compressor at Cyber Monday with a lower price, just consider Pavtube Video Converter Ultimate. This Pavtube product can fulfill all your needs on media processing and with Pavtube Cyber Monday Coupon, you just need to play $45.5.  This discount offering is to show gratitude to valued customers and potential users of Pavtube software. If you are familiar with the Blu-ray/DVD/Video converter market, you will know that this Video Converter Ultimate discount is the biggest Pavtube can give at Cyber Monday since Pavtube Video Converter Ultimate contains the function of a Blu-ray Ripper + DVD Ripper + Video Converter + 4K Compressor + H.265 Decoder&Encoder. Its normal price is the highest among many video programs. What can Pavtube Video Converter Ultimate do?1) 1:1 Backup Blu-ray/DVD without region code or protection limit in two clicks. 2) Rip Blu-ray/DVD into H.265/HEVC, M3U8, MP4, Apple ProRes, DNxHD, MOV, M4V, MOV, MKV, AVI, Xvid, Divx, VOB, MPEG-2, SWF, FLV... for playback on smartphone, tablet, TV set, HD media player, streaming server, Hard drive, Game console, or edit in Final Cut Pro, iMovie, Adobe Premiere Pro, Avid Media Composer, etc. 3) Convert Canon/Sony/Panasonic/Nikon/JVC/Blackmagic/Red One shooted H.265, XAVC, XAVC S/L, MXF, MOV, AVCHD, AVI, MP4, VOB footages into common video formats, so you can watch or edit them on PC/Mac. 4) Compress 4K to 1080P, 720P and allows you to adjust video/audio bitrate, frame rate, codec, sample rate to get more compatible video for Apple TV 4, Amazon Fire TV (2015), VLC, PC. This Pavtube Cyber Monday coupon will expire on Dec 1. Once the campaign ends, the price will go back to the original $65. But in Pavtube Facebook, you still can get Pavtube Black Friday & Thanksgiving Coupon and special offer for each weekend. Source site: http://i-loveshare.com/pavtube-cyber-monday-coupon/More Guides:
This discount offering is to show gratitude to valued customers and potential users of Pavtube software. If you are familiar with the Blu-ray/DVD/Video converter market, you will know that this Video Converter Ultimate discount is the biggest Pavtube can give at Cyber Monday since Pavtube Video Converter Ultimate contains the function of a Blu-ray Ripper + DVD Ripper + Video Converter + 4K Compressor + H.265 Decoder&Encoder. Its normal price is the highest among many video programs. What can Pavtube Video Converter Ultimate do?1) 1:1 Backup Blu-ray/DVD without region code or protection limit in two clicks. 2) Rip Blu-ray/DVD into H.265/HEVC, M3U8, MP4, Apple ProRes, DNxHD, MOV, M4V, MOV, MKV, AVI, Xvid, Divx, VOB, MPEG-2, SWF, FLV... for playback on smartphone, tablet, TV set, HD media player, streaming server, Hard drive, Game console, or edit in Final Cut Pro, iMovie, Adobe Premiere Pro, Avid Media Composer, etc. 3) Convert Canon/Sony/Panasonic/Nikon/JVC/Blackmagic/Red One shooted H.265, XAVC, XAVC S/L, MXF, MOV, AVCHD, AVI, MP4, VOB footages into common video formats, so you can watch or edit them on PC/Mac. 4) Compress 4K to 1080P, 720P and allows you to adjust video/audio bitrate, frame rate, codec, sample rate to get more compatible video for Apple TV 4, Amazon Fire TV (2015), VLC, PC. This Pavtube Cyber Monday coupon will expire on Dec 1. Once the campaign ends, the price will go back to the original $65. But in Pavtube Facebook, you still can get Pavtube Black Friday & Thanksgiving Coupon and special offer for each weekend. Source site: http://i-loveshare.com/pavtube-cyber-monday-coupon/More Guides:
Optoma HD25e Projector is the first new home cinema projector we've tested from once-prolific manufacturer Optoma since the HD83 we reviewed in June 2012. This projector offers active 3D playback with one pair of glasses supplied. And it supports to play videos via USB HDD. So if you have many 3D Blu-ray, you can consider to rip and backup these 3D Blu-ray to HDD for viewing on Optoma HD25e Projector. This need a Blu-ray ripper to achieve 3D Blu-ray to Optoma HD25e Projector conversion. Pavtube BDMagic for Mac is such a tool for Mac users(including El Capitan, Mavericks, Mountain Lion, Lion, etc).With it you can easily convert 3D Blu-ray movies to HDD for Optoma HD25e Projector in MKV, AVI, WMV, MOV, MP4, etc HD media formats with 3D(Red-Blue, Red-Green two modes) effect; of course, you can also rip Blu-ray 3D to normal 2D for more widely use. Plus, the original Blu-ray 3D in 1080p can be output just in the same definition, or compressed to 720p video; the choice is yours. Download the excellent 3D Blu-ray Ripper now and start the 3D Blu-ray movie conversion.
This need a Blu-ray ripper to achieve 3D Blu-ray to Optoma HD25e Projector conversion. Pavtube BDMagic for Mac is such a tool for Mac users(including El Capitan, Mavericks, Mountain Lion, Lion, etc).With it you can easily convert 3D Blu-ray movies to HDD for Optoma HD25e Projector in MKV, AVI, WMV, MOV, MP4, etc HD media formats with 3D(Red-Blue, Red-Green two modes) effect; of course, you can also rip Blu-ray 3D to normal 2D for more widely use. Plus, the original Blu-ray 3D in 1080p can be output just in the same definition, or compressed to 720p video; the choice is yours. Download the excellent 3D Blu-ray Ripper now and start the 3D Blu-ray movie conversion.
 Other Download:- Pavtube old official address: http://www.pavtube.cn/blu-ray-ripper-mac/- Cnet Download: http://download.cnet.com/Pavtube-BDMagic/3000-7970_4-76177782.htmlHow to Rip 3D Blu-ray to HDD for Optoma HD25e Projector Playback?Step 1. Insert your Blu-ray disc into your BD drive, run the best Mac 3D Blu-ray Converter and click “BD/DVD disc” icon to load movie from Blu-ray source (Disc, folder, ISO).
Other Download:- Pavtube old official address: http://www.pavtube.cn/blu-ray-ripper-mac/- Cnet Download: http://download.cnet.com/Pavtube-BDMagic/3000-7970_4-76177782.htmlHow to Rip 3D Blu-ray to HDD for Optoma HD25e Projector Playback?Step 1. Insert your Blu-ray disc into your BD drive, run the best Mac 3D Blu-ray Converter and click “BD/DVD disc” icon to load movie from Blu-ray source (Disc, folder, ISO). Step 2. From the “Format” drop-down list, you are suggested to follow the path “3D Video > MP4 Side-by-Side 3D Video (*.mp4)” for ripping Blu-ray to side-by-side 3D MP4 video.
Step 2. From the “Format” drop-down list, you are suggested to follow the path “3D Video > MP4 Side-by-Side 3D Video (*.mp4)” for ripping Blu-ray to side-by-side 3D MP4 video. Tip: If you like, you can click “Settings” which is next to “Format”, free change your target video size, bitrate, frame rate and 3D depth. If you want to get best video quality, pls switch them to “original”.Step 3: Click the convert button under the preview window, and the 3D Blu-ray ripper for Mac will start the conversion from 3D Blu-ray movies to HDD for Optoma HD25e Projector. Now, transfer your ripped 3D Blu-ray to HDD and insert your HDD to Optoma HD25e Projector. Then you can enjoy 3D movies with Optoma HD25e Projector.Related Articles:
Tip: If you like, you can click “Settings” which is next to “Format”, free change your target video size, bitrate, frame rate and 3D depth. If you want to get best video quality, pls switch them to “original”.Step 3: Click the convert button under the preview window, and the 3D Blu-ray ripper for Mac will start the conversion from 3D Blu-ray movies to HDD for Optoma HD25e Projector. Now, transfer your ripped 3D Blu-ray to HDD and insert your HDD to Optoma HD25e Projector. Then you can enjoy 3D movies with Optoma HD25e Projector.Related Articles:
A Chromebook is a laptop running Chrome OS as its operating system. The devices are designed to be used primarily while connected to the Internet, with most applications and data residing "in the cloud". By connecting to the Google Drive, Chromebook allows you to store all of your videos, music and pictures. However, currently Chrome OS doesn't support the video codecs for DVD Discs. If you wanna play DVD on Chromebook offline at travels, the easy and possible way is to convert DVD to Chromebook compatible video files.
 Pavtube DVDAid is a top-ranked DVD Ripper on the market that you can use to rip and convert any commercial and region-locked DVD to any video format. For transferring and watching DVD movies on Chromebook, you can rip DVD to H.264 MP4 with this best DVD Ripper. In addition, you also can convert MKV, AVI, MTS, MXF video to Chromebook supported video format.(review)
If you are Mac user, you can free download Pavtube DVDAid for Mac.
Pavtube DVDAid is a top-ranked DVD Ripper on the market that you can use to rip and convert any commercial and region-locked DVD to any video format. For transferring and watching DVD movies on Chromebook, you can rip DVD to H.264 MP4 with this best DVD Ripper. In addition, you also can convert MKV, AVI, MTS, MXF video to Chromebook supported video format.(review)
If you are Mac user, you can free download Pavtube DVDAid for Mac.
Free download and install:

 Other Download:
- Pavtube old official address: http://www.pavtube.cn/dvd_ripper/
- Cnet Download: http://download.cnet.com/Pavtube-DVDAid/3000-7970_4-76158510.html
How to rip DVD for watching on Chromebook offline at Travels?
Step1: Load DVD movie
Click “Load from disc” button to browse to disc drive and import DVD into this app. The program checks the title of main movie automatically, and you can simply choose language of audio and subtitles for output and check in preview window.
Other Download:
- Pavtube old official address: http://www.pavtube.cn/dvd_ripper/
- Cnet Download: http://download.cnet.com/Pavtube-DVDAid/3000-7970_4-76158510.html
How to rip DVD for watching on Chromebook offline at Travels?
Step1: Load DVD movie
Click “Load from disc” button to browse to disc drive and import DVD into this app. The program checks the title of main movie automatically, and you can simply choose language of audio and subtitles for output and check in preview window.
 Step 2. Choose the right output format
For ripping DVD to Chromebook , click “Format” bar to choose HD Video, then select H.264 HD Video(*.mp4) as the target format.
Step 2. Choose the right output format
For ripping DVD to Chromebook , click “Format” bar to choose HD Video, then select H.264 HD Video(*.mp4) as the target format.
 Tip: In profile settings, you are allowed to adjust video and audio codec, size, etc for better video quality. You also can set to preserve 5.1 channels when copying DVD to Chromebook.
Tip: In profile settings, you are allowed to adjust video and audio codec, size, etc for better video quality. You also can set to preserve 5.1 channels when copying DVD to Chromebook.
 Step 3: Start to rip DVD to Chromebook.
Back to DVD Ripper main UI, hit on the “Convert” icon and start ripping DVD to Chromebook. .When the conversion completes, open output folder and find the ripped movie there.
Hot search: Rip DVD with Forced Subtitle | Fix DVD Can’t Play on PC | DVD to Synology DS416 | DVD to Sony Xperia Z5
Generally speaking, it will take you half an hour to rip a common movie DVD to MP4 formats. Of course the ripping speed also depends on the selected output video format, related speed options setting, your computer configuration and the movie running time. After successful ripping, you can transfer the ripped movie video to Chromebook with USB flash disk and then play watch movie on Chromebook at leisure time.
Related Software:
BDMagic for Windwos/Mac - The best Blu-ray solution to rip and backup any commercial and region-locked Blu-ray to H.265, M3U8, MP4, MKV, AVI, FLV, etc.
ByteCopy for Windows/Mac - It can rip Blu-ray/DVD to lossless MKV keeping multi-track subtile/audio and all chapter markers.
Pavtube Video Converter for Windows/Mac - Function of converting Blu-ray/DVD, 4K/SD/HD video in any format to nearly all popular video format you have ever seen.
Related Articles:
Step 3: Start to rip DVD to Chromebook.
Back to DVD Ripper main UI, hit on the “Convert” icon and start ripping DVD to Chromebook. .When the conversion completes, open output folder and find the ripped movie there.
Hot search: Rip DVD with Forced Subtitle | Fix DVD Can’t Play on PC | DVD to Synology DS416 | DVD to Sony Xperia Z5
Generally speaking, it will take you half an hour to rip a common movie DVD to MP4 formats. Of course the ripping speed also depends on the selected output video format, related speed options setting, your computer configuration and the movie running time. After successful ripping, you can transfer the ripped movie video to Chromebook with USB flash disk and then play watch movie on Chromebook at leisure time.
Related Software:
BDMagic for Windwos/Mac - The best Blu-ray solution to rip and backup any commercial and region-locked Blu-ray to H.265, M3U8, MP4, MKV, AVI, FLV, etc.
ByteCopy for Windows/Mac - It can rip Blu-ray/DVD to lossless MKV keeping multi-track subtile/audio and all chapter markers.
Pavtube Video Converter for Windows/Mac - Function of converting Blu-ray/DVD, 4K/SD/HD video in any format to nearly all popular video format you have ever seen.
Related Articles:
An ISO image file is a type of disc image file used to replicate the contents of an optical disc, such as a Blu-ray and DVD, which contains every piece of information of the original disc. Generally, it is unnecessary to open ISO files and view their contents, because an ISO file can be written to a DVD disc to read. But knowing about how to open ISO files will allow you to troubleshoot any problems with the disc image or locate specific data within the image. Next, the article will show you how to open an ISO file on PC/Mac and two ways to play ISO on your computer. 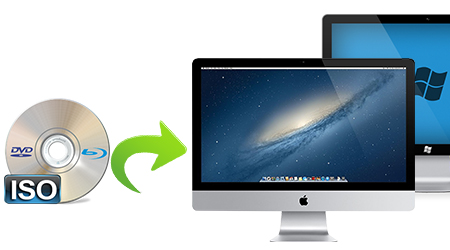 Part 1: How to open an ISO file on Mac?For Mac users, it is easy to mount an ISO file on Mac simply by double-clicking the ISO image file, and it will go through the auto-mounter app within OS X putting it on your desktop.If this doesn’t work, you could make use of Mac computer’s built-in Disk Utility and a more advanced option of using the command line. The Disk Utility is located in the /Applications/Utilities/ directory. After you have launched Disk Utility, navigate from the Disk Utility menu down to "Open Image File" and select your ISO file. The ISO should now appear mounted on the Mac OS desktop. This works for other disk image files too (dmg, img, etc).
Part 1: How to open an ISO file on Mac?For Mac users, it is easy to mount an ISO file on Mac simply by double-clicking the ISO image file, and it will go through the auto-mounter app within OS X putting it on your desktop.If this doesn’t work, you could make use of Mac computer’s built-in Disk Utility and a more advanced option of using the command line. The Disk Utility is located in the /Applications/Utilities/ directory. After you have launched Disk Utility, navigate from the Disk Utility menu down to "Open Image File" and select your ISO file. The ISO should now appear mounted on the Mac OS desktop. This works for other disk image files too (dmg, img, etc). Part 2: How to open an ISO file on PC?For Windows users, if you want to view a data ISO image file on PC, you could also make use of some unarchive apps like WinRAR to open ISO image file on PC. With WinRAR and apps like this, you could easily view the inner content of ISO image file, no mounting, burning or backup required. The detailed steps on how to open ISO image file with WinRAR on PC are listed below:Download and install WinRAR utility. During installation, make sure you tick the ISO option during setting the "Associate WinRAR with".
Part 2: How to open an ISO file on PC?For Windows users, if you want to view a data ISO image file on PC, you could also make use of some unarchive apps like WinRAR to open ISO image file on PC. With WinRAR and apps like this, you could easily view the inner content of ISO image file, no mounting, burning or backup required. The detailed steps on how to open ISO image file with WinRAR on PC are listed below:Download and install WinRAR utility. During installation, make sure you tick the ISO option during setting the "Associate WinRAR with".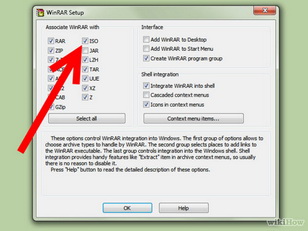 Locate the ISO image file you want to open. It would appear in WinRAR form with .iso extension.
Locate the ISO image file you want to open. It would appear in WinRAR form with .iso extension.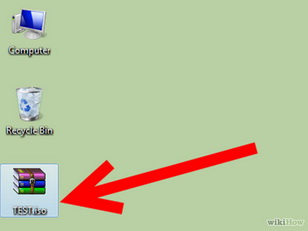 Double click the ISO image file to open it. You could then view all the content in the ISO image file.
Double click the ISO image file to open it. You could then view all the content in the ISO image file.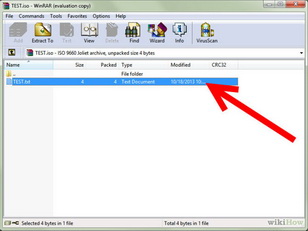 Important Note: This way although can make you open ISO file on PC, it may cause the ISO image to be unusable when mapping it to a CD/DVD. If you need to use a certain file inside the image, make a copy of it rather than moving it out of the image.Part 3: Play ISO File on Mac and PC with ISO PlayerIf you want to play an ISO file on PC/Mac, you can ask help for a 3rd-party ISO player. Free ISO Player software is such a software that can allow people to open, extract and play the ISO content in the files. Apart from this, users can even burn the ISO files and convert them to CDs and DVDs. Therefore, it can be termed as a comprehensive tool that is quite handy. Part 4: Play ISO File by Converting ISO to MP4Comparing to the above three ways, this method not only can make you open an ISO file on PC/Mac, but also allows you play ISO with your Windows Media Player or QuickTime on computer. But this still needs the help of the third party software - ISO Converter.To converting Blu-ray/DVD ISO to MP4 files, Pavtube BDMagic and Pavtube BDMagic for Mac can do the job for you. Numerous popular audio formats from Blu-ray, DVD, ISO image, IFO files, BDMV Folder are supported. It offers easy and effective solutions to convert ISO files from Blu-ray/DVD to H.265, MP4, M3U8, MOV, M4V, WMV, etc; you can even choose which segments to extract. Furthermore, you can preview the video with the built-in player and even take a snapshot of a certain scene. (Review)Free download and install Pavtube BDMagic:
Important Note: This way although can make you open ISO file on PC, it may cause the ISO image to be unusable when mapping it to a CD/DVD. If you need to use a certain file inside the image, make a copy of it rather than moving it out of the image.Part 3: Play ISO File on Mac and PC with ISO PlayerIf you want to play an ISO file on PC/Mac, you can ask help for a 3rd-party ISO player. Free ISO Player software is such a software that can allow people to open, extract and play the ISO content in the files. Apart from this, users can even burn the ISO files and convert them to CDs and DVDs. Therefore, it can be termed as a comprehensive tool that is quite handy. Part 4: Play ISO File by Converting ISO to MP4Comparing to the above three ways, this method not only can make you open an ISO file on PC/Mac, but also allows you play ISO with your Windows Media Player or QuickTime on computer. But this still needs the help of the third party software - ISO Converter.To converting Blu-ray/DVD ISO to MP4 files, Pavtube BDMagic and Pavtube BDMagic for Mac can do the job for you. Numerous popular audio formats from Blu-ray, DVD, ISO image, IFO files, BDMV Folder are supported. It offers easy and effective solutions to convert ISO files from Blu-ray/DVD to H.265, MP4, M3U8, MOV, M4V, WMV, etc; you can even choose which segments to extract. Furthermore, you can preview the video with the built-in player and even take a snapshot of a certain scene. (Review)Free download and install Pavtube BDMagic: 
 Other Download:- Pavtube old official address: http://www.pavtube.cn/blu-ray-ripper/- Cnet Download: http://download.cnet.com/Pavtube-BDMagic/3000-7970_4-75922877.htmlFree download and install Pavtube BDMagic for Mac:
Other Download:- Pavtube old official address: http://www.pavtube.cn/blu-ray-ripper/- Cnet Download: http://download.cnet.com/Pavtube-BDMagic/3000-7970_4-75922877.htmlFree download and install Pavtube BDMagic for Mac:
 Other Download:- Pavtube old official address: http://www.pavtube.cn/blu-ray-ripper-mac/- Cnet Download: http://download.cnet.com/Pavtube-BDMagic/3000-7970_4-76177782.htmlNote: The following guide is based on Windows version.How to convert ISO to MP4 for Playing?Step 1. Load Blu-ray/DVD ISO fileRun Blu-ray/DVD ISO Image converter on computer. Click “File” on upper-left corner to follow “Load from IFO/ISO.” It is unnecessary for you to run a virtual drive to mount ISO Image for this Blu-ray/DVD ISO converter will help you analyze ISO Image automatically.
Other Download:- Pavtube old official address: http://www.pavtube.cn/blu-ray-ripper-mac/- Cnet Download: http://download.cnet.com/Pavtube-BDMagic/3000-7970_4-76177782.htmlNote: The following guide is based on Windows version.How to convert ISO to MP4 for Playing?Step 1. Load Blu-ray/DVD ISO fileRun Blu-ray/DVD ISO Image converter on computer. Click “File” on upper-left corner to follow “Load from IFO/ISO.” It is unnecessary for you to run a virtual drive to mount ISO Image for this Blu-ray/DVD ISO converter will help you analyze ISO Image automatically.  Step 2. Choose H.264 MP4Click the format bar to follow “HD Video” > “H.264 HD Video (*.mp4)”. This Blu-ray/DVD ISO Image converter provides rich output audio/video formats suitable for different place, and you’ll find no difficulty playing Blu-ray ISO on the device you own.
Step 2. Choose H.264 MP4Click the format bar to follow “HD Video” > “H.264 HD Video (*.mp4)”. This Blu-ray/DVD ISO Image converter provides rich output audio/video formats suitable for different place, and you’ll find no difficulty playing Blu-ray ISO on the device you own. Tip: Click “Settings” near the format bar to go to “Profile Settings” interface where you’re allowed to change parameters like bitrate, frame rate, sample rate, and audio channels according to your requirements.Step 4. Convert Blu-ray/DVD ISO to H.264 When finishing the above three steps, just one click the button “Convert” which is quite obvious on bottom-right corner to start conversion from Blu-ray/DVD ISO Image to H.264 MP4.The latter way of playing ISO give you more liberate to watch ISO on PC/Mac with any media player. Since nearly all players can support MP4 video. It even can allow you to transfer the converted ISO image to your portable devices to watch. Related Software:DVDAid for Windows/Mac - Capacity of ripping copy-protected and homemade DVD to iPhone 6S, iPad, Surface Pro, Synology NAS, Seagate Wireless Plus, etc with suitable format.ByteCopy for Windows/Mac - It can rip Blu-ray/DVD to lossless MKV keeping multi-track subtile/audio and all chapter markers.Pavtube Video COnverter for Windows/Mac - Function of converting Blu-ray/DVD, 4K/SD/HD video in any format to nearly all popular video format you have ever seen.Source site: http://2d-3d-movie-tips.blogspot.com/2015/11/play-iso-on-pc-mac.htmlRelated Articles:
Tip: Click “Settings” near the format bar to go to “Profile Settings” interface where you’re allowed to change parameters like bitrate, frame rate, sample rate, and audio channels according to your requirements.Step 4. Convert Blu-ray/DVD ISO to H.264 When finishing the above three steps, just one click the button “Convert” which is quite obvious on bottom-right corner to start conversion from Blu-ray/DVD ISO Image to H.264 MP4.The latter way of playing ISO give you more liberate to watch ISO on PC/Mac with any media player. Since nearly all players can support MP4 video. It even can allow you to transfer the converted ISO image to your portable devices to watch. Related Software:DVDAid for Windows/Mac - Capacity of ripping copy-protected and homemade DVD to iPhone 6S, iPad, Surface Pro, Synology NAS, Seagate Wireless Plus, etc with suitable format.ByteCopy for Windows/Mac - It can rip Blu-ray/DVD to lossless MKV keeping multi-track subtile/audio and all chapter markers.Pavtube Video COnverter for Windows/Mac - Function of converting Blu-ray/DVD, 4K/SD/HD video in any format to nearly all popular video format you have ever seen.Source site: http://2d-3d-movie-tips.blogspot.com/2015/11/play-iso-on-pc-mac.htmlRelated Articles:
Thanksgiving Day is coming. Some of you are probably planning the Thanksgiving menus for your family while some are ready for selecting the best Thanksgiving present for their parents. With great blessing and best wishes, Pavtube Studio also prepared a big gift for their consumer - Thanksgiving Promotion 2015 to celebrate Thanksgiving Day with our friends. Focusing on product quality and customer needs, Pavtube offers up to 40% discount for hot products to reward our customers. Thanksgiving Day always comes with movies. I believe you must have prepared some Thanksgiving movies for enjoy with your family after dinner. With this wish, how can you bear the incompatibility issue when playing Thanksgiving Blu-ray/DVD movies on your HD TV, iPad, 4K Projector, etc. To avoid the embarrassing situation, you’d better rip the Blu-ray/DVD movies to your multimedia players with most compatible format and specs by usingPavtube BDMgic for Windows / MacPavtube DVDAid for Windows / MacPavtube ByteCopy for Windows / MacWhen enjoying the Thanksgiving movies and having the Thanksgiving dinner together, how can you not record the scene to remember the warm time? After you record the happy time, you maybe want to edit the shooting in iMovie, FCP, Premiere Pro CC, etc before you sent it to your other family members or share it on Facebook. While putting the shoot into video editing program, you probably need the help of Pavtube Video Converter Ultimate and iMedia Converter for Mac, which can convert your HD/4K shoot to H.265 MKV/MP4, HD MP4, QuickTime, MOV, ProRes, AIC, DNxHD, MPEG-2, WMV, H.264, MPEG-4, etc. for your FCP X, iMovie, Premiere Pro CC, Sony Vegas Pro 13, Windows Media Player, VLC, Youtube, etc. On Windows 10/8.1/8/7/XP and Mac OS X 10.11 El Capitan, 10.10 Yosemite, 10.9 Mavericks, 10.8 Mountain Lion, 10.7, 10.6, 10.5.Pavtube Video/BD/DVD software can convert Blu-ray/DVD, 4K/SD/HD video in any format to H.265 MP4/MKV, M3U8, MP4, MOV, MKV, AVI, M4V, etc. Especially, ByteCopy can rip Blu-ray/DVD to lossless MKV keeping multi-track subtitle/audio and all chapter markers. What’s more, Pavtube adds optimized preset profile for main digital products, like TV series, iPad, iPhone, Samsung, Sony, PS3/PSP, Xbox One/360, Android Tablet/Phone, Surface, etc.All of the products can be get now at up to 40% off discount. Below is the list:40% OFF Pavtube DVDAid for Windows/MacOriginal price: $35Now: $21Reasons to choose Pavtube DVDAid
Thanksgiving Day always comes with movies. I believe you must have prepared some Thanksgiving movies for enjoy with your family after dinner. With this wish, how can you bear the incompatibility issue when playing Thanksgiving Blu-ray/DVD movies on your HD TV, iPad, 4K Projector, etc. To avoid the embarrassing situation, you’d better rip the Blu-ray/DVD movies to your multimedia players with most compatible format and specs by usingPavtube BDMgic for Windows / MacPavtube DVDAid for Windows / MacPavtube ByteCopy for Windows / MacWhen enjoying the Thanksgiving movies and having the Thanksgiving dinner together, how can you not record the scene to remember the warm time? After you record the happy time, you maybe want to edit the shooting in iMovie, FCP, Premiere Pro CC, etc before you sent it to your other family members or share it on Facebook. While putting the shoot into video editing program, you probably need the help of Pavtube Video Converter Ultimate and iMedia Converter for Mac, which can convert your HD/4K shoot to H.265 MKV/MP4, HD MP4, QuickTime, MOV, ProRes, AIC, DNxHD, MPEG-2, WMV, H.264, MPEG-4, etc. for your FCP X, iMovie, Premiere Pro CC, Sony Vegas Pro 13, Windows Media Player, VLC, Youtube, etc. On Windows 10/8.1/8/7/XP and Mac OS X 10.11 El Capitan, 10.10 Yosemite, 10.9 Mavericks, 10.8 Mountain Lion, 10.7, 10.6, 10.5.Pavtube Video/BD/DVD software can convert Blu-ray/DVD, 4K/SD/HD video in any format to H.265 MP4/MKV, M3U8, MP4, MOV, MKV, AVI, M4V, etc. Especially, ByteCopy can rip Blu-ray/DVD to lossless MKV keeping multi-track subtitle/audio and all chapter markers. What’s more, Pavtube adds optimized preset profile for main digital products, like TV series, iPad, iPhone, Samsung, Sony, PS3/PSP, Xbox One/360, Android Tablet/Phone, Surface, etc.All of the products can be get now at up to 40% off discount. Below is the list:40% OFF Pavtube DVDAid for Windows/MacOriginal price: $35Now: $21Reasons to choose Pavtube DVDAid
 2. 30% OFF Pavtube BDMagic for Windows/MacOriginal price: $49Now: $34.3Reasons to choose Pavtube BDMagic
2. 30% OFF Pavtube BDMagic for Windows/MacOriginal price: $49Now: $34.3Reasons to choose Pavtube BDMagic
 3. 20% OFF Pavtube ByteCopy for Windows/Mac Original price: $42Now: $33.6Reasons to choose Pavtube ByteCopy
3. 20% OFF Pavtube ByteCopy for Windows/Mac Original price: $42Now: $33.6Reasons to choose Pavtube ByteCopy
 4. 20% OFF Pavtube Video Converter Ultimate for Windows/MacOriginal price: $65Now: $52
4. 20% OFF Pavtube Video Converter Ultimate for Windows/MacOriginal price: $65Now: $52
 You won’t get a Blu-ray/DVD Software at such low price in normal days. So if you have a plan to purchase a BD/DVD/Video Converter in the near future, why not push the schedule forward and get it in Pavtube Thanksgiving Promotion activity.Additional: To help you make a wise choice, I did a deep review and comparison between the four backup tools. You can check out the differences and then choose the favorite to create high quality Blu-ray/DVD/ISO/4K/HD Video and Movie backups: Pavtube Softwares Comparison: ByteCopy vs BDMagic vs DVDAid vs Video Converter UltimateSource: http://i-loveshare.com/pavtube-thanksgiving-coupon/Related Guides1. Pavtube DVDAid for Windows/Mac Guides
2. Pavtube BDMagic for Windows/Mac Guides
3. Pavtube ByteCopy for Windows/Mac Guides
4. Pavtube Video Converter Ultimate for Windows/Mac Guides
That’s All!PS. Have more questions about how to download, buy and use our Blu-ray/DVD Ripper, various Video Converter programs, please feel free to contact us>> or leave a message on our Official Facebook.
You won’t get a Blu-ray/DVD Software at such low price in normal days. So if you have a plan to purchase a BD/DVD/Video Converter in the near future, why not push the schedule forward and get it in Pavtube Thanksgiving Promotion activity.Additional: To help you make a wise choice, I did a deep review and comparison between the four backup tools. You can check out the differences and then choose the favorite to create high quality Blu-ray/DVD/ISO/4K/HD Video and Movie backups: Pavtube Softwares Comparison: ByteCopy vs BDMagic vs DVDAid vs Video Converter UltimateSource: http://i-loveshare.com/pavtube-thanksgiving-coupon/Related Guides1. Pavtube DVDAid for Windows/Mac Guides
2. Pavtube BDMagic for Windows/Mac Guides
3. Pavtube ByteCopy for Windows/Mac Guides
4. Pavtube Video Converter Ultimate for Windows/Mac Guides
That’s All!PS. Have more questions about how to download, buy and use our Blu-ray/DVD Ripper, various Video Converter programs, please feel free to contact us>> or leave a message on our Official Facebook.