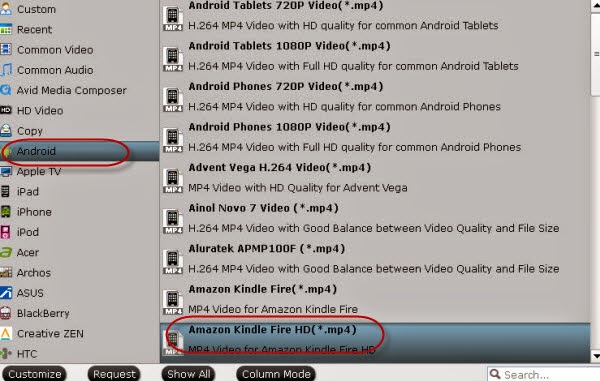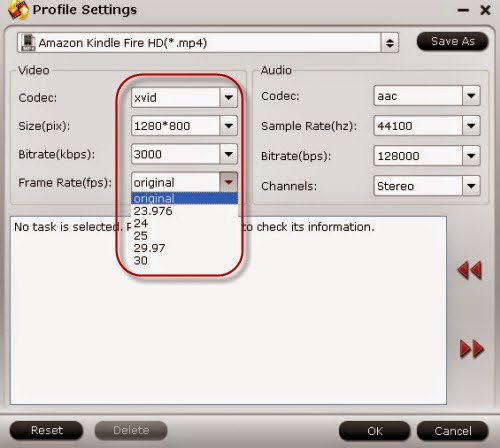Blu-ray owners should know more about Blu-ray ripping cause Blu-ray is not a friendly video format for many mobile phones and tablets, of course and Robin Tablet. You need to rip and backup Blu-ray to Kids tablet readable format video before you want your kids to watch Blu-ray movies on Robin Tablet.
Learn also: DVD to Tesco Hudl 2 | DVD to InnoTab 3 Plus | | Blu-ray to InnoTab 3 Plus
Speaking of Blu-ray ripping, Pavtube Studio can offer you the best Blu-ray rippers - Pavtube BDMagic. The great Blu-ray Ripper handles Blu-ray discs protected by the most challenging encryption systems, including the particularly prickly schemes used by Sony and Disney. Discs that make other Blu-ray rippers crash or splutter don’t pose any problems, and Pavtube continually upgrades the program to support and rip the latest Blu-rays and support Windows new system. Now windows 10 is supported. Most of all, this Blu-ray Ripper is fast. With support for multi-core processors, hyper-threading and GPU acceleration, it can rip a Blu-ray at lightning speeds by H.264 codec.
Mac users should get Mac version which has updated to support El Capitan system. Both the versions are in the Pavtube Halloween Promotion activity where you can get the app at 40% discount.
Free download and install:


Other Download:
- Pavtube old official address: http://www.pavtube.cn/blu-ray-ripper/
- Cnet Download: http://download.cnet.com/Pavtube-BDMagic/3000-7970_4-75922877.html
How to put Blu-ray films to Robin Tablet for Kids?
Step 1. Add kid Blu-ray film
Open Blu-ray to Kids tablet video converter on your PC, and add kid Blu-ray film by clicking “File” or the file icon right below it on top-left corner of main UI.
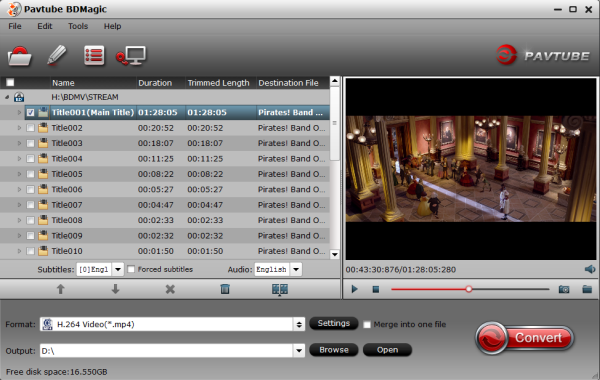
Step 2. Choose best video format
As the most widely used video format like MP4 is preferred for almost all Kids Tablet, here we select MP4 with H.264 codec for Robin Tablet. Click the Format drop-down list, and select “H.264 Video(*.mp4)” from “Common Video” category.
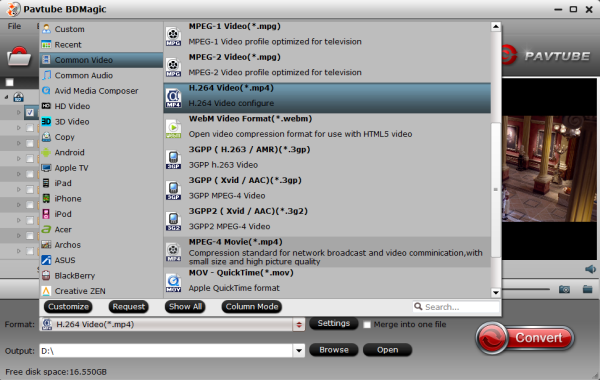
Tip: Since Robin Tablet is 1024*600 display, you can click “Settings” to change the resolution to 1024*600 from 720p in Size box.
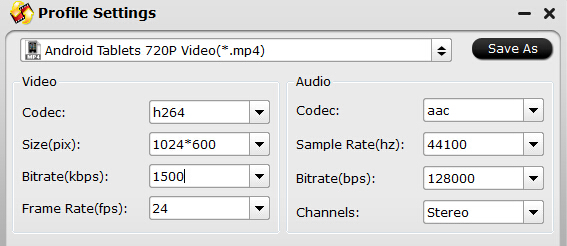
Step 4. Convert kid Blu-ray film
Hit the red button “Convert” on the main UI to perform conversion from Blu-ray film to Robin Tablet.
How to transfer movie files to Robin tablet?
Connecting to PC
1. Ensure the kids tablet and PC are turned on.
2. Connect the PC and kids tablet using the USB cable. Plug the Micro-USB end of the cable into the Power socket on the kids tablet.
3. Once connected, a notification will appear on the Notification bar at the top left corner of the kids tablet stating “Connected as media device”.
Transferring Files
1. On your PC, open “My Computer” or “Windows Explorer”. The kids tablet will be listed as a “Removable Device”.
2. Double click on “Internal Storage” to open the kids tablet’s main data storage drive. If you have a SD card mounted to the device, this will also be displayed as a drive which you can explore.
3. “Internal Storage” will display a group of folders. Some of these folders will hold media files such as Movies, Pictures, Music and Podcasts to which you may want to move appropriate files. DCIM holds pictures taken using the kids tablet’s integrated digital camera.
4. In a new window, open the folder containing the files you wish to transfer over to the kids tablet. You will then be able to drag and drop the files over to the relevant folder in the kids tablet. You will then be able to play the transferred media files when the kids tablet is disconnected from the PC. (Note: You can also transfer files from the kids tablet onto the PC in the same way.)
You can also drag files in the opposite direction to copy files and folders stored on the kids tablet or mounted SD card back onto the computer.
Now, you have finished the process of copying Blu-ray to Robin Tablet for your kids. Make them enjoy favorite kids movie.
Related Articles: