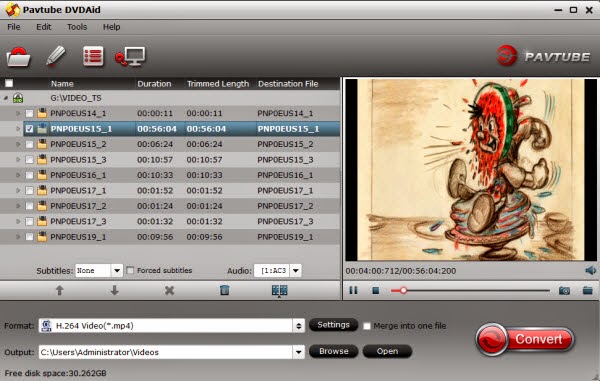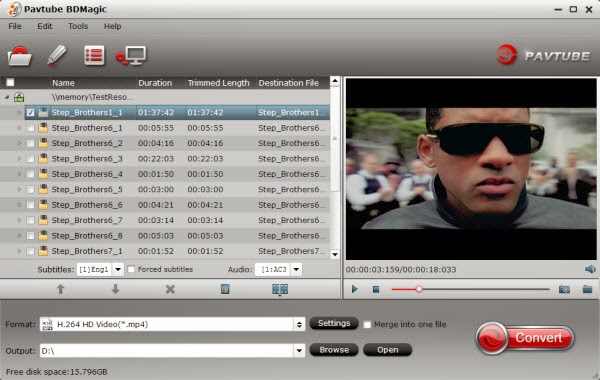The Lenovo Yoga Tablet 2’s full HD display and unique design are rarities in this price range, making it a great choice for entry-level Android tablets. With support for playback of video up to 1080P and the large screen display, Lenovo Yoga Tablet 2 is absolutely a great portable device for watching movies on the go. However, Lenovo Yoga Tablet 2 both Android and Windows version, is short of a DVD drive to play DVD movies. Then how to watch DVD movies on Yoga Tablet 2? It’s still a mystery. Hold on... I’m the a user who have the same trouble. Searching available ways to put DVD to Lenovo Yoga 2 Tablet online, I got some clues. As some guys suggest, we can use MX Player on Yoga Tablet 2 to play DVD movies. I tried it, but problems occurred- only video no audio. So, it doesn’t seems to work. Another common and practical method is to convert DVD to Lenovo Yoga Tablet 2 more friendly format like MP4. After multiple testing, I got a big success based on the help from Pavtube DVDAid, one of the best DVD Ripper for Lenovo Yoga Tablet 2. With it, you can easily rip DVD to Lenovo Yoga Tablet 2 8, Yoga Tablet 2 10, Yoga Tablet 2 Pro supported video format with fast speed and excellent output quality. In addition, this DVD ripping tool can convert DVD to various popular video formats like AVI, MP4, WMV, MPEG, MOV, FLV, MKV, 3GP... Besides, it also supports ripping DVD to Android, iOS, Windows based devices optimized video for playback on Any portable devices. Read the review. If you are a Mac user, you can turn to Pavtube DVDAid for Mac (Yosemite included). (Now, you can get 50% OFF discount after liked our FaceBook.) How to Copy a DVD to Lenovo Yoga Tablet 2 with Supported Video Step 1. Load your DVD movies Launch the program and click Load DVD: Load DVD Folder, Load ISO Files or Load IFO files to import the DVD movies you want to rip. As you see, all added files will be listed below and you can preview them, take snapshots, choose subtitle and audio track, etc. as you like.
I’m the a user who have the same trouble. Searching available ways to put DVD to Lenovo Yoga 2 Tablet online, I got some clues. As some guys suggest, we can use MX Player on Yoga Tablet 2 to play DVD movies. I tried it, but problems occurred- only video no audio. So, it doesn’t seems to work. Another common and practical method is to convert DVD to Lenovo Yoga Tablet 2 more friendly format like MP4. After multiple testing, I got a big success based on the help from Pavtube DVDAid, one of the best DVD Ripper for Lenovo Yoga Tablet 2. With it, you can easily rip DVD to Lenovo Yoga Tablet 2 8, Yoga Tablet 2 10, Yoga Tablet 2 Pro supported video format with fast speed and excellent output quality. In addition, this DVD ripping tool can convert DVD to various popular video formats like AVI, MP4, WMV, MPEG, MOV, FLV, MKV, 3GP... Besides, it also supports ripping DVD to Android, iOS, Windows based devices optimized video for playback on Any portable devices. Read the review. If you are a Mac user, you can turn to Pavtube DVDAid for Mac (Yosemite included). (Now, you can get 50% OFF discount after liked our FaceBook.) How to Copy a DVD to Lenovo Yoga Tablet 2 with Supported Video Step 1. Load your DVD movies Launch the program and click Load DVD: Load DVD Folder, Load ISO Files or Load IFO files to import the DVD movies you want to rip. As you see, all added files will be listed below and you can preview them, take snapshots, choose subtitle and audio track, etc. as you like. 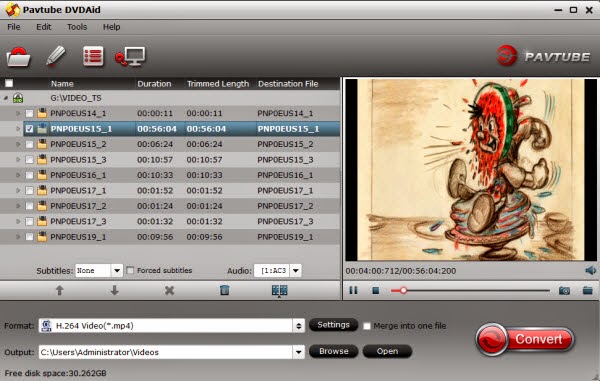 Step 2. Select output video formatTo put and play DVD on Lenovo Yoga Tablet 2, you are advised to choose MP4 output format. Click on the pull down menu of Format > Common Video, and you can select H.264 MP4, MPEG-4 as the output format.
Step 2. Select output video formatTo put and play DVD on Lenovo Yoga Tablet 2, you are advised to choose MP4 output format. Click on the pull down menu of Format > Common Video, and you can select H.264 MP4, MPEG-4 as the output format.  Tip: if you like, you can click on settings you could easily set bitrate, frame rate, codec, channels, sample rate, etc to adjust parameters that affect video quality and file size for the video you prefer. keep in mind that bitrate higher results in big file size, and lower visible quality loss, and vice versa.Step 3. Start to convert DVD to Lenovo Yoga Tablet 2When you have finished all the above settings, you can simply click the Convert button on the main interface and let the software do the DVD to Lenovo Yoga Tablet 2 conversion for you. After the conversion, click "Open" to locate the converted video files and then transfer them to your Lenovo Yoga Tablet 2 for watching on the go with ease. Src: Simple way to Play DVD on Lenovo Yoga Tablet 2 (Android)Related Articles:
Tip: if you like, you can click on settings you could easily set bitrate, frame rate, codec, channels, sample rate, etc to adjust parameters that affect video quality and file size for the video you prefer. keep in mind that bitrate higher results in big file size, and lower visible quality loss, and vice versa.Step 3. Start to convert DVD to Lenovo Yoga Tablet 2When you have finished all the above settings, you can simply click the Convert button on the main interface and let the software do the DVD to Lenovo Yoga Tablet 2 conversion for you. After the conversion, click "Open" to locate the converted video files and then transfer them to your Lenovo Yoga Tablet 2 for watching on the go with ease. Src: Simple way to Play DVD on Lenovo Yoga Tablet 2 (Android)Related Articles:
A new second generation Asus ZenPad 8.0 2 model is coming. One of the main changes with the new Asus ZenPad 8.0 2 (Z380M) is that it will launch with Android 6.0 Marshmallow. The Asus ZenPad 8.0 is a HD tablet that should not be confused with the Asus ZenPad S 8.0 retina tablet though, even if they are both 8-inch Android tablets with very similar names. When you have the Asus ZenPad 8.0 2, you may want to freely play videos and movies with your families and friends. However, it is very difficult to play Blu-ray and DVD movies on Asus ZenPad 8.0 2, because Asus ZenPad 8.0 2 has not the DVD drive. No worry, here will tell you how to put Blu-ray and DVD movies onto Asus ZenPad 8.0 2 quickly.To successfully watch DVD.Blu-ray movies on Asus ZenPad 8.0 2, a DVD/Blu-ray ripping program is needed. The recommended Blu-ray/DVD to Asus ZenPad 8.0 2 Converter is Pavtube ByteCopy for Windows/Mac. It can effortlessly change Blu-ray/DVD to Asus ZenPad 8.0 2 supported video format with fast speed and excellent output quality. In addition, this DVD/Blu-ray ripping tool can also convert DVD/Blu-ray to various popular video formats like AVI, MP4, WMV, MPEG, MOV, FLV, MKV, 3GP, etc. as well as rip Blu-ray/DVD to optimized video for playback on iPad, iPod, iPhone, Zune, Creative Zen, Archos, iRiver, Blackberry, Xbox 360, Apple TV and more.Free download and install:
When you have the Asus ZenPad 8.0 2, you may want to freely play videos and movies with your families and friends. However, it is very difficult to play Blu-ray and DVD movies on Asus ZenPad 8.0 2, because Asus ZenPad 8.0 2 has not the DVD drive. No worry, here will tell you how to put Blu-ray and DVD movies onto Asus ZenPad 8.0 2 quickly.To successfully watch DVD.Blu-ray movies on Asus ZenPad 8.0 2, a DVD/Blu-ray ripping program is needed. The recommended Blu-ray/DVD to Asus ZenPad 8.0 2 Converter is Pavtube ByteCopy for Windows/Mac. It can effortlessly change Blu-ray/DVD to Asus ZenPad 8.0 2 supported video format with fast speed and excellent output quality. In addition, this DVD/Blu-ray ripping tool can also convert DVD/Blu-ray to various popular video formats like AVI, MP4, WMV, MPEG, MOV, FLV, MKV, 3GP, etc. as well as rip Blu-ray/DVD to optimized video for playback on iPad, iPod, iPhone, Zune, Creative Zen, Archos, iRiver, Blackberry, Xbox 360, Apple TV and more.Free download and install:
 Other Download:- Pavtube old official address: http://www.pavtube.cn/bytecopy/- Cnet Download: http://download.cnet.com/Pavtube-ByteCopy/3000-7970_4-76158512.htmlHow to Copy and Put Blu-ray/DVD to Asus ZenPad 8.0 2?Step 1: Add Blu-ray/DVD video file.Insert Blu-ray or DVD into its optical drive. Launch the program, click "File" > "Load from disc" button to load Blu-ray/DVD disc into the program. When both Blu-ray or DVD disc exists, the program will load DVD disc first. You can choose desired subtitle or keep forced subtitle at the bottom of the chapter list.
Other Download:- Pavtube old official address: http://www.pavtube.cn/bytecopy/- Cnet Download: http://download.cnet.com/Pavtube-ByteCopy/3000-7970_4-76158512.htmlHow to Copy and Put Blu-ray/DVD to Asus ZenPad 8.0 2?Step 1: Add Blu-ray/DVD video file.Insert Blu-ray or DVD into its optical drive. Launch the program, click "File" > "Load from disc" button to load Blu-ray/DVD disc into the program. When both Blu-ray or DVD disc exists, the program will load DVD disc first. You can choose desired subtitle or keep forced subtitle at the bottom of the chapter list.  Step 2: Choose output file format.Click "Format" drop-down bar, scroll down the menu on the left, go to select Asus ZenPad 8.0 2 playable formats such as "HD Video" > "H.264 HD Video(*.mp4)" or other accepted formats like AVI, WMV, MPEG, etc.
Step 2: Choose output file format.Click "Format" drop-down bar, scroll down the menu on the left, go to select Asus ZenPad 8.0 2 playable formats such as "HD Video" > "H.264 HD Video(*.mp4)" or other accepted formats like AVI, WMV, MPEG, etc. Tip: To maximize output video quality, you can adjust the output file resolution to be compatible with the display screen resolution of your final device. Click Settings then choose the video size you want. Lower video size can make you watch movies on Asus ZenPad 8.0 2 for longer time.
Tip: To maximize output video quality, you can adjust the output file resolution to be compatible with the display screen resolution of your final device. Click Settings then choose the video size you want. Lower video size can make you watch movies on Asus ZenPad 8.0 2 for longer time.  Step 3: Convert Blu-ray/DVD to Asus ZenPad 8.0 2.Go back to the main interface, hit right-bottom "Convert" button to start Blu-ray/DVD to Asus ZenPad 8.0 2 MP4 format for smooth playback.When the conversion is completed, hit the "Open Output Folder" button to open out folder with the converted files. Then you can transfer converted files to Asus ZenPad 8.0 2 for watching anytime and anywhere. Related SoftwarePavtube Video Converter Ultimate for Windows/Mac - Function of converting any 4K/SD/HD video in MKV, FLV, MP4, WMV, MOV, Tivo, WebM, etc video to another digital file you need. Then you can play your source video on iPhone SE, iPhone 7, iPad Pro 9.7, iPad Air 3, iPad Mini 4, Sony Xperia X, Lenovo Tab 2 A8/A10, Blackberry, PS3, PS4, LG 4K TV, etc. Want to save money? Get the software bundlesByteCopy($42) + Video Converter Ultimate($65) = Only $79.9, Save $27.1
Step 3: Convert Blu-ray/DVD to Asus ZenPad 8.0 2.Go back to the main interface, hit right-bottom "Convert" button to start Blu-ray/DVD to Asus ZenPad 8.0 2 MP4 format for smooth playback.When the conversion is completed, hit the "Open Output Folder" button to open out folder with the converted files. Then you can transfer converted files to Asus ZenPad 8.0 2 for watching anytime and anywhere. Related SoftwarePavtube Video Converter Ultimate for Windows/Mac - Function of converting any 4K/SD/HD video in MKV, FLV, MP4, WMV, MOV, Tivo, WebM, etc video to another digital file you need. Then you can play your source video on iPhone SE, iPhone 7, iPad Pro 9.7, iPad Air 3, iPad Mini 4, Sony Xperia X, Lenovo Tab 2 A8/A10, Blackberry, PS3, PS4, LG 4K TV, etc. Want to save money? Get the software bundlesByteCopy($42) + Video Converter Ultimate($65) = Only $79.9, Save $27.1
Apple released the new iPad Pro with a smaller size 9.7 than the original 12.9. It is more portable to take for enjoying movies. If you rip and copy DVD to iPad Pro 9.7, you can enjoy DVD movies on iPad Pro 9.7 in the airplane, in the car, in the travel without needing to take your DVD discs with you. Do you get interested?  However, although the dream is beautiful, iPad Pro 9.7 has no DVD drive to play DVD discs directly. As we all know, Apple products including iPad Pro 9.7 only support MP4, MOV, M4V. So to play DVD movies on iPad Pro 9.7, you need a DVD Ripper to help you. Here the article will show you the best DVD to iPad Pro 9.7 converter to help you convert DVD to MP4/MOV/M4V for iPad Pro 9.7 streaming. Pavtube BDMagic is a highly recommended utility to help you re-encode DVD to iPad Pro 9.7 playable format with excellent video quality. This makes it incredibly easy to transfer converted DVD media files from your computer to iPad Pro 9.7 for smooth playback.Overall, it is an easy-to-use DVD/Blu-ray to iPad Pro/Mini/Air converter to help you rip Blu-ray disc, Blu-ray folder, Blu-ray ISO, DVD disc, DVD folder, DVD ISO/IFO files to iPad Pro 12.9/9.7, iPad Mini 4, iPad Mini 3, iPad Mini 2, iPad Air 3,iPad Air 2, iPad 4, etc models in a few mouse clicks! If you are using a Mac, please turn to Pavtube BDMagic for Mac. Download the right version now and follow the below guide to import DVD videos to iPad Pro 9.7.Free download and install:
However, although the dream is beautiful, iPad Pro 9.7 has no DVD drive to play DVD discs directly. As we all know, Apple products including iPad Pro 9.7 only support MP4, MOV, M4V. So to play DVD movies on iPad Pro 9.7, you need a DVD Ripper to help you. Here the article will show you the best DVD to iPad Pro 9.7 converter to help you convert DVD to MP4/MOV/M4V for iPad Pro 9.7 streaming. Pavtube BDMagic is a highly recommended utility to help you re-encode DVD to iPad Pro 9.7 playable format with excellent video quality. This makes it incredibly easy to transfer converted DVD media files from your computer to iPad Pro 9.7 for smooth playback.Overall, it is an easy-to-use DVD/Blu-ray to iPad Pro/Mini/Air converter to help you rip Blu-ray disc, Blu-ray folder, Blu-ray ISO, DVD disc, DVD folder, DVD ISO/IFO files to iPad Pro 12.9/9.7, iPad Mini 4, iPad Mini 3, iPad Mini 2, iPad Air 3,iPad Air 2, iPad 4, etc models in a few mouse clicks! If you are using a Mac, please turn to Pavtube BDMagic for Mac. Download the right version now and follow the below guide to import DVD videos to iPad Pro 9.7.Free download and install: 
 Other Download:- Pavtube old official address: http://www.pavtube.cn/blu-ray-ripper/- Cnet Download: http://download.cnet.com/Pavtube-BDMagic/3000-7970_4-75922877.htmlA detailed guide to Convert DVD to iPad Pro 9.7 Step 1: Download and install the program. Click “Load from Disc” on the main interface to load your DVD files to the program. You can also drag the files to the program’s window list directly. This program can also support the batch video clips.
Other Download:- Pavtube old official address: http://www.pavtube.cn/blu-ray-ripper/- Cnet Download: http://download.cnet.com/Pavtube-BDMagic/3000-7970_4-75922877.htmlA detailed guide to Convert DVD to iPad Pro 9.7 Step 1: Download and install the program. Click “Load from Disc” on the main interface to load your DVD files to the program. You can also drag the files to the program’s window list directly. This program can also support the batch video clips.  Step 2: Click the “Format” bar to get the drop-down menu and you can get “iPad”. Choose “iPad Air HD Video (*.mp4)” as best output format. It can work well with iPad Pro 9.7.
Step 2: Click the “Format” bar to get the drop-down menu and you can get “iPad”. Choose “iPad Air HD Video (*.mp4)” as best output format. It can work well with iPad Pro 9.7.  Step 3: Click “Settings” button to customize the output video and audio settings by yourself. But if you are not good at it, you’d better use the default parameters, they will ensure you a good balance between file size and image quality basically. You can change the resolution, bit rate, frame rate as you need. Step 4: Specify output folder on your computer to save the output files. Click the “Browse” button to choose the path where you want to save the output files in. Click “Convert” button to finish converting DVD files to iPad Pro 9.7 compatible format. Conclusion: Connect iPad Pro 9.7 to computer, start iTunes, and then import the converted DVD videos to iTunes for sync and transfer videos to iPad Pro 9.7 . Wait no more, just get this powerful iPad Pro 9.7 DVD/Blu-ray Ripper now!
Step 3: Click “Settings” button to customize the output video and audio settings by yourself. But if you are not good at it, you’d better use the default parameters, they will ensure you a good balance between file size and image quality basically. You can change the resolution, bit rate, frame rate as you need. Step 4: Specify output folder on your computer to save the output files. Click the “Browse” button to choose the path where you want to save the output files in. Click “Convert” button to finish converting DVD files to iPad Pro 9.7 compatible format. Conclusion: Connect iPad Pro 9.7 to computer, start iTunes, and then import the converted DVD videos to iTunes for sync and transfer videos to iPad Pro 9.7 . Wait no more, just get this powerful iPad Pro 9.7 DVD/Blu-ray Ripper now!
People like to record some life videos to remember their life with video recorders like a Canon HD Video Recorder. But no matter which HD video recorder you used, when you want to play the HD video recorder recorded video on your laptop, you will get failure. That’s because the video format from HD video recorder usually is AVCHD MTS video. Your media player like WMP can’t handle the format video.To play HD Video Recorder video on laptop, you may need to convert the HD Video Recorder video to WMP or other laptop media players’ supported video with a video conversion tool. Google search for “Best Video Converter”, you can get Pavtube Video Converter Ultimate, one of the best HD video converter. This video convert can convert AVCHD MTS, M2TS, TS, FLV, MOV, H.265, etc video to popular media players supported formats on laptop. It can convert HD video recorder video to WMV for WMP or transcode AVCHD MTS files to MX Player, KM Player, VLC on laptop.Supported Input Files: H.264, MP4, MOV, MKV, VOB, WMV, MPG, Tivo, AVI, Divx, M4V, QT, FLV, F4V, ASF, 3GP, TS, MTS, M2TS, TP, TRP, MOV, MOD, TOD, MXF(partial), DV, M2V, 3G2, RM, RMVB, DAT, NUT, NSV, etc.Supported Output Files: AVI, WMV, MP4 (H.265/HEVC), MP4 (H.264/AVC), MKV, MOV, M4V, VOB, DV, ASF, MPG, 3GP, 3G2, etc.Free download and install
 Other Download:- Pavtube old official address: http://www.pavtube.cn/blu-ray-video-converter-ultimate/- Cnet Download: http://download.cnet.com/Pavtube-Video-Converter-Ultimate/3000-2194_4-75938564.htmlNote: Visit the site to get Easter discount: http://best-tablet-converter.com/2016/03/24/pavtube-video-converter-easter-coupon/How to convert HD Video Recorder Video to Play on Laptop?Step 1: Add HD Video Recorder recorded videoDrag files to the software interface to import the file, batch conversion is supported so you can add multiple files to convert at a time.
Other Download:- Pavtube old official address: http://www.pavtube.cn/blu-ray-video-converter-ultimate/- Cnet Download: http://download.cnet.com/Pavtube-Video-Converter-Ultimate/3000-2194_4-75938564.htmlNote: Visit the site to get Easter discount: http://best-tablet-converter.com/2016/03/24/pavtube-video-converter-easter-coupon/How to convert HD Video Recorder Video to Play on Laptop?Step 1: Add HD Video Recorder recorded videoDrag files to the software interface to import the file, batch conversion is supported so you can add multiple files to convert at a time. Step 2: Choose video format Choose WMV (Window media video format) as output format from Format drop-down list. You can customize video and audio settings, such as Video Codec, Video Bitrate, Video Frame rate, Audio Codec, Audio Bitrate, Audio Channel, to get a satisfying video playback on Windows Media Player. If you use other media player, you can choose MP4 format.
Step 2: Choose video format Choose WMV (Window media video format) as output format from Format drop-down list. You can customize video and audio settings, such as Video Codec, Video Bitrate, Video Frame rate, Audio Codec, Audio Bitrate, Audio Channel, to get a satisfying video playback on Windows Media Player. If you use other media player, you can choose MP4 format. Step 3: Convert HD video recorder recorded video on laptopClick Convert button on the software main UI, and start to transcode HD video recorder recorded video to Windows Media Player WMV video on laptop. Once the conversion is finished, you can click “Open” button to get the output files.Now, you can watch your HD video recorder recorded video on laptop with Windows Media Player or other media players.
Step 3: Convert HD video recorder recorded video on laptopClick Convert button on the software main UI, and start to transcode HD video recorder recorded video to Windows Media Player WMV video on laptop. Once the conversion is finished, you can click “Open” button to get the output files.Now, you can watch your HD video recorder recorded video on laptop with Windows Media Player or other media players.
Easter usually falls on different date according to the year and this year 2016, the Easter will fall on March 27 Sunday. Yes. It is coming soon. Apart from eating Easter eggs, do you prepare purchase items on various Easter promotion activity? To reward the old and new customers who are always supporting Pavtube products, Pavtube Studio brings forward its super Easter offer - 30% OFF for best Blu-ray Ripper Pavtube ByteCopy and Pavtube ByteCopy for Mac. What can Pavtube ByteCopy give you?Pavtube ByteCopy is a powerful program with the ability of backing up Blu-ray/DVD collection to multi-track MKV, ripping BD/DVD movies to MP4 and MOV with multiple audio streams, and converting BD/DVD from hard discs to virtually any popular video and audio format like M3U8, H.265, MKV, etc. so that you can freely watch movies on iPad Air 3, 3D TVs, PSP, PS4, PS3, Plex, WDTV Live, Roku 3 and more devices. Here are main features: 1. Various output presets. Pavtube ByteCopy supports converting BD/DVD to virtually any popular video and audio format so that you can freely watch movies on Apple iOS devices, Android OS devices, Windows RT/Pro devices, HDTV, 3D TVs, Plex, Kodi, Roku 4 and more devices. In recent update, ByteCopy can support ripping Blu-ray/DVD movie to M3U8 and H.265/HEVC MP4 for better movie experience. 2. Lossless/uncompressed MKV option and multiple soft audio tracks & subtitles. ByteCopy offers a lossless MKVoption in output list, which means you'll get a real uncompressed MKV file without any quality loss on big screen. It also offers multi-track MP4/MOV/AVI presets with multiple audio streams and removable subtitles, so you can free switch, turn on/off during playback. 3. Additional editing functions This multi-track Blu-ray/DVD converter can be considered as a user-friendly movie editing tool with the professional functions to trim, crop, merge, insert subtitles, extract srt subtitles, add video effects in the target movie. 4. Copy Blu-ray/DVD with 1:1 Quality and protection removed. A commercial Blu-ray disc is always protected by all kinds of encryptions from film studio and publisher. Here by using Pavtube ByteCopy, you can easily rip off the encryption, then backup a 1:1 Blu-ray folder that is exactly the same as original or directly Copy main movie from BD/DVD discs and leave out extras.Purchase Benefits lifetime free upgrade; 30-day money back.
To reward the old and new customers who are always supporting Pavtube products, Pavtube Studio brings forward its super Easter offer - 30% OFF for best Blu-ray Ripper Pavtube ByteCopy and Pavtube ByteCopy for Mac. What can Pavtube ByteCopy give you?Pavtube ByteCopy is a powerful program with the ability of backing up Blu-ray/DVD collection to multi-track MKV, ripping BD/DVD movies to MP4 and MOV with multiple audio streams, and converting BD/DVD from hard discs to virtually any popular video and audio format like M3U8, H.265, MKV, etc. so that you can freely watch movies on iPad Air 3, 3D TVs, PSP, PS4, PS3, Plex, WDTV Live, Roku 3 and more devices. Here are main features: 1. Various output presets. Pavtube ByteCopy supports converting BD/DVD to virtually any popular video and audio format so that you can freely watch movies on Apple iOS devices, Android OS devices, Windows RT/Pro devices, HDTV, 3D TVs, Plex, Kodi, Roku 4 and more devices. In recent update, ByteCopy can support ripping Blu-ray/DVD movie to M3U8 and H.265/HEVC MP4 for better movie experience. 2. Lossless/uncompressed MKV option and multiple soft audio tracks & subtitles. ByteCopy offers a lossless MKVoption in output list, which means you'll get a real uncompressed MKV file without any quality loss on big screen. It also offers multi-track MP4/MOV/AVI presets with multiple audio streams and removable subtitles, so you can free switch, turn on/off during playback. 3. Additional editing functions This multi-track Blu-ray/DVD converter can be considered as a user-friendly movie editing tool with the professional functions to trim, crop, merge, insert subtitles, extract srt subtitles, add video effects in the target movie. 4. Copy Blu-ray/DVD with 1:1 Quality and protection removed. A commercial Blu-ray disc is always protected by all kinds of encryptions from film studio and publisher. Here by using Pavtube ByteCopy, you can easily rip off the encryption, then backup a 1:1 Blu-ray folder that is exactly the same as original or directly Copy main movie from BD/DVD discs and leave out extras.Purchase Benefits lifetime free upgrade; 30-day money back. 
 Src: http://bluraydtstruehd.com/2016/03/pavtube-blu-ray-dvd-ripper-easter-coupon/Pavtube ByteCopy Guides:
Src: http://bluraydtstruehd.com/2016/03/pavtube-blu-ray-dvd-ripper-easter-coupon/Pavtube ByteCopy Guides:
Have you copied your Blu-ray to BDMV folder before? Or do you have downloaded some BDMV folder from sites? Have you tried to play these BDMV folder on Samsung TV? Do you meet BDMV playback troubles on Samsung TV like this:”I would like to ask, how do i play bdmv on my samsung smart tv ? I shoved them all to my Synology NAS to play my HD movies, however, i downloaded a movie in a BDMV folder so how should i play with my samsung tv ?”BDMV is same as the Blu-ray disc, which is not supported by Samsung TVs. To stream the BDMV folder on Samsung TV via NAS, the easy option is to convert them to a fully compatible format with Samsung TV. If you've no idea about that, check out the tutorial below.There are many programs out there that allow you to convert and transcode BDMV folder for use them with your Samsung TV. If you are seeking for the best video output quality, fastest video conversion speed, and the most formats supported, Pavtube BDMagic will be your best choice. It can rip and convert Blu-ray BDMV to NAS with Samsung TV supported MP4, MKV video effortlessly within a few clicks, so that you can sync and play your BDMV folder on Samsung TV without any limitations. If you are a Mac user, please turn to BDMagic for Mac. Just download it and follow the steps below to learn how to do it.Free download and install: 
 Other Download:- Pavtube old official address: http://www.pavtube.cn/blu-ray-ripper/- Cnet Download: http://download.cnet.com/Pavtube-BDMagic/3000-7970_4-75922877.htmlHow to Convert BDMV folder to NAS for Samsung TV?Step 1: Load BDMV folder Run the best Blu-ray to NAS Converter and click disc icon to load your Blu-ray BDMV files. It programs also enables you to convert Blu-ray, DVD ISO files to NAS drive for Samsung TV.
Other Download:- Pavtube old official address: http://www.pavtube.cn/blu-ray-ripper/- Cnet Download: http://download.cnet.com/Pavtube-BDMagic/3000-7970_4-75922877.htmlHow to Convert BDMV folder to NAS for Samsung TV?Step 1: Load BDMV folder Run the best Blu-ray to NAS Converter and click disc icon to load your Blu-ray BDMV files. It programs also enables you to convert Blu-ray, DVD ISO files to NAS drive for Samsung TV. 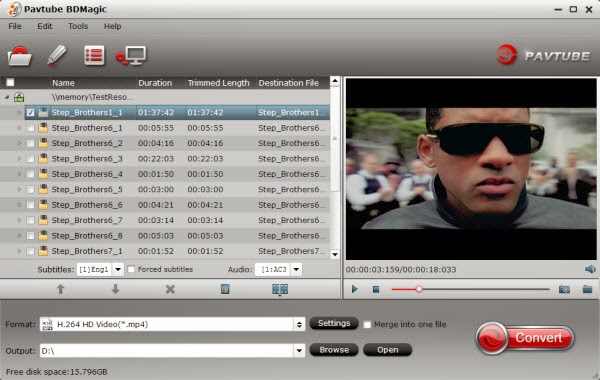 Step 2: Select an Suitable format for Samsung TV Click the “Format” to choose your desired format. Here, you’ll find tons of videos, audios and other preset formats available. You can choose DivX AVI in “Common Video” which can be supported by Samsung TV. Or you can click “TVS” profile and choose “Samsung TV(*.mp4)” preset of Samsung TV.
Step 2: Select an Suitable format for Samsung TV Click the “Format” to choose your desired format. Here, you’ll find tons of videos, audios and other preset formats available. You can choose DivX AVI in “Common Video” which can be supported by Samsung TV. Or you can click “TVS” profile and choose “Samsung TV(*.mp4)” preset of Samsung TV.  Tip: By clicking the "Settings" button, you can modify the video/audio parameters like 1920*1080 (Full HD 1080P video resolution), which can help you get the ripped Blu-ray movies with high quality Step 3: Start BDMV to NAS for Samsung TV conversion Hit the Convert button to start converting Blu-ray movies to NAS for Samsung TV playing freely.After a short conversion, click the Open button you will get the converted BDMV files. Make sure the wireless network connection is accessible among the NAS and Samsung TV treaming.Related Articles:
Tip: By clicking the "Settings" button, you can modify the video/audio parameters like 1920*1080 (Full HD 1080P video resolution), which can help you get the ripped Blu-ray movies with high quality Step 3: Start BDMV to NAS for Samsung TV conversion Hit the Convert button to start converting Blu-ray movies to NAS for Samsung TV playing freely.After a short conversion, click the Open button you will get the converted BDMV files. Make sure the wireless network connection is accessible among the NAS and Samsung TV treaming.Related Articles:
While many people want to backup their Blu-ray/DVD, for example, backing up Blu-ray/DVD to WD TV Live Hub, they usually choose to use AnyDVD. However, AnyDVD HD is a Windows based application that removes restrictions of DVD and Blu-ray media automatically in the background. If you want to backup Blu-ray/DVD to WD TV Live Hub on Mac, you have to use an Anydvd replacement for Mac to help you.Pavtube ByteCopy for Mac is the best Anydvd alternative to rip Blu-ray/DVD to WD TV Live Hub on Mac. It can backup Blu-ray/DVD to lossless MKV and rip Blu-ray/DVD to other all popular video formats. Features AnyDVD Replacement:
- Backup BD/DVD to MKV with preservation of all audio tracks, subtitles and chapter markers
- Convert and rip latest Blu-ray/DVD movies for Android/iOS/Windows devices
- Create 3D movie from 2D/3D Blu-ray and standard DVD
- Remove unwanted subs streams and audio tracks at will
Requires: Mac OS X 10.11 El Capitan, Mac OS X 10.10 Yosemite, 10.9 Mavericks, 10.8 Mountain Lion, 10.7 Lion, 10.6 Snow Leopard, 10.5 Leopard Learn >> Download AnyDVD Replacements to rip and copy DVD movies EasilyFree download and install:
 Other Download:- Pavtube old official address: http://www.pavtube.cn/bytecopy-mac/- Cnet Download: http://download.cnet.com/Pavtube-ByteCopy/3000-7970_4-76177783.htmlBackup Blu-ray/DVD to WD TV Live Hub with Anydvd ReplacementStep 1: Import Blu-ray/DVD filesRun AnyDVD replacement on Mac, and hit on the "Load Disc" button to load Blu-ray/DVD into this app.
Other Download:- Pavtube old official address: http://www.pavtube.cn/bytecopy-mac/- Cnet Download: http://download.cnet.com/Pavtube-ByteCopy/3000-7970_4-76177783.htmlBackup Blu-ray/DVD to WD TV Live Hub with Anydvd ReplacementStep 1: Import Blu-ray/DVD filesRun AnyDVD replacement on Mac, and hit on the "Load Disc" button to load Blu-ray/DVD into this app.  Step 2: Choose WD TV Live Hub supported formatDozens of output formats are available in the best AnyDVD for Mac Alternative and free to select the optimized one from "Format" drop-down list for output. To choose WD TV Live Hub supported format, you can navigate to “HD Video” > “H.264 HD Video(*.mp4)”
Step 2: Choose WD TV Live Hub supported formatDozens of output formats are available in the best AnyDVD for Mac Alternative and free to select the optimized one from "Format" drop-down list for output. To choose WD TV Live Hub supported format, you can navigate to “HD Video” > “H.264 HD Video(*.mp4)” Tip: Adjust video and audio parameters in "Settings" window in order to achieve the best Blu-ray/DVD movie playback through WD TV Live Hub. Presets like video codec, video size, bitrate, frame rate, etc. could be freely set in your own way.
Tip: Adjust video and audio parameters in "Settings" window in order to achieve the best Blu-ray/DVD movie playback through WD TV Live Hub. Presets like video codec, video size, bitrate, frame rate, etc. could be freely set in your own way. Step 3: Start to backup Blu-ray/DVD to WD TV Live Hub with Anydvd ReplacementClick on the "Convert" button to convert Any Blu-ray/DVDs with the best Anydvd Replacement. Once the conversion process is done, open output folder and locate the encoded Blu-ray/DVD movie.Note: This Mac AnyDVD replacement also has Windows version to make you rip Blu-ray and DVD to WD TV Live Hub on Windows 10/8.1/8.
Step 3: Start to backup Blu-ray/DVD to WD TV Live Hub with Anydvd ReplacementClick on the "Convert" button to convert Any Blu-ray/DVDs with the best Anydvd Replacement. Once the conversion process is done, open output folder and locate the encoded Blu-ray/DVD movie.Note: This Mac AnyDVD replacement also has Windows version to make you rip Blu-ray and DVD to WD TV Live Hub on Windows 10/8.1/8.
Src:
http://media-playback.jimdo.com/2016/03/22/backup-bd-dvd-to-wdtv-live-hub-with-anydvd-replacement/
Related Articles: