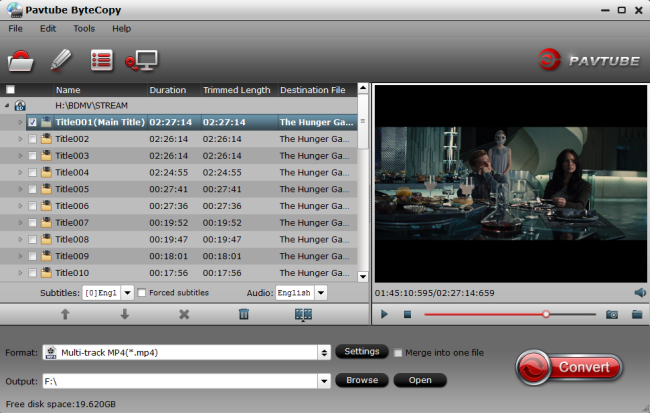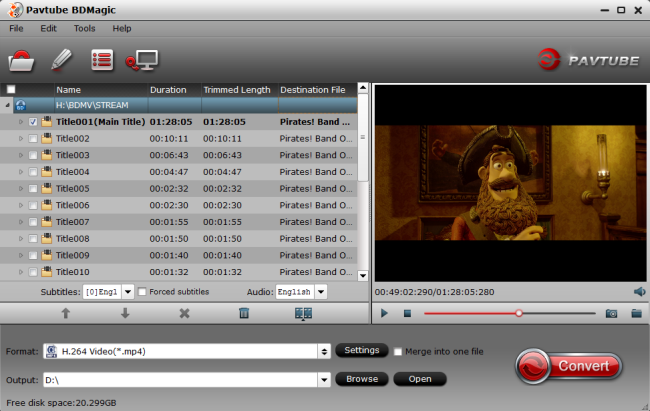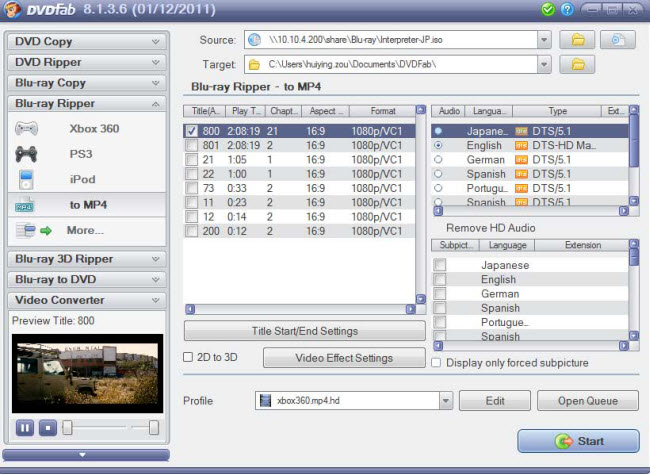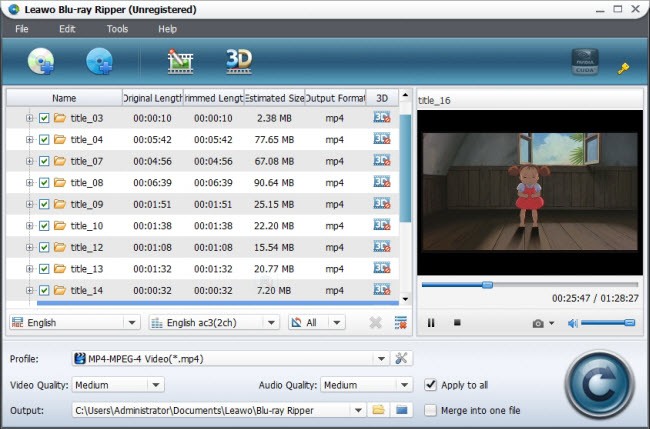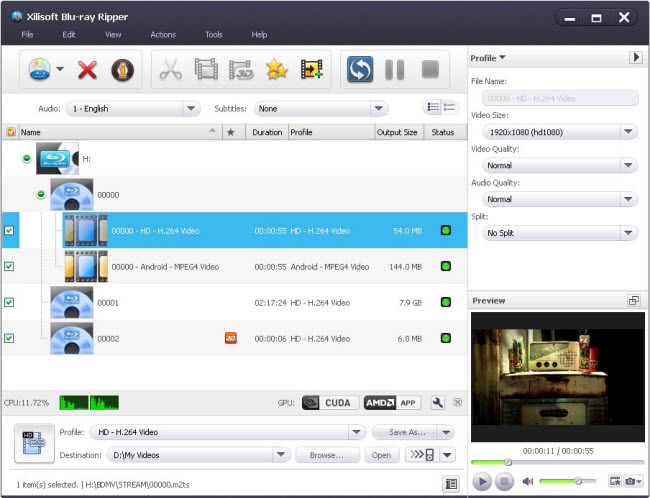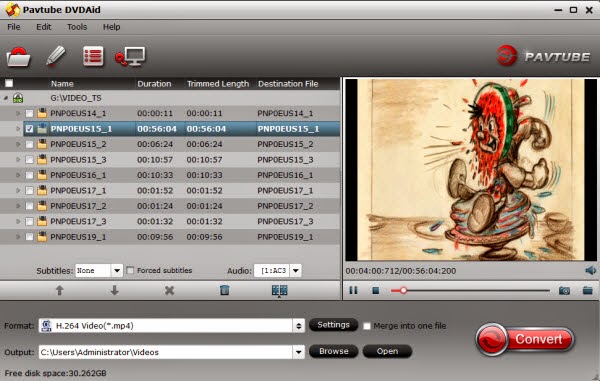Solution - Convert and Play downloaded 3D Movies on TV
Here is the best solution to convert downloaded 3D Movies to SBS 3D MP4 for enjoying the 3D videos with the assistant of the Pavtube 3D Video Converter Ultimate on 3D TV.
3D technology has come into our life, more and more 3D movie fans would rather stay at home to enjoy the fantastic 3D movies on 3D TV. Few people already know how to achieve it. Wondering if anyone can possibly provide you with a little insight of what are you thinking here? Hold on reading...
How can you take a movie that downloaded from Youtube or other websites and transform it into a 3D experience? Here are many different video formats you have, just like: MKV, AVI, ISO, WMV, FLV, MTS, M2TS, TS, etc. All of them can not be played 3D TV. So, you need to convert downloaded 3D movies to 3D TV supported format as Side-by-Side 3D MP4. Are you trying to find out the answer? Self-help is better than help from others! How wonderful it will be if we can enjoy 3D movies on 3D TV by ourselves.
Thanks to a variety of very cool Pavtube 3D Video Converter Ultimate, it helped lots of 3D movie fans and very easy to use. It not only for Create 3D movies out of 2D sources, but also can create 3D movies out of source 3D Blu-ray content in 5 different 3D video formats: MKV, MP4, MOV, WMV and AVI for multiple 3D media players like HTC EVO 3D, LG Optimus 3D P920, 3D HDTV, 3D game consoles, etc.
Step 1. Load the downloaded 3D video files.
Launch the 3D movies Converter on PC, and click “Add Video” button to load your favorite 3D movies(MKV, MOV, AVI, ISO, MTS, M4V, FLV, etc). Mac users can try a Mac 3D Video Converter. Besides,It allows you complete 3D to 3D Blu-ray conversion by ripping 3D Blu-ray discsand DVD discs to different brands of TVs, mobile devices, media players, editing software, etc.

Step 2. Set 3D MP4 format as output.
Click "Format" bar and move mouse to "3D Video" column, you can choose "MP4 Side-by-Side 3D Video (*.mp4)" as output format. See also: Differences Between Anaglyph 3D and Side-by-Side 3D.

Step 3. You can adjust target video settings and 3D effect.
Click “Settings” which is next to “Format”, free change your target video size, bitrate, frame rate and 3D depth. If you want to get best video quality, pls switch them to “original”.

Step 4. Start rip 3D movies to SBS MP4 3D.
When everything is OK, just press the "Convert" button to start the conversion. It will not take much time. Just wait for the conversion process to get done. Once the conversion finished, you are able to get 3D SBS MP4 files via clicking "Open" button.
Enjoy your new 3D TV and the fun of creating content to watch on it!
If you like enjoying 3D movies on big screen and collected lots of 3D Blu-ray discs, you can playing them on Panasonic Viera TC-P65VT60 TV orPlayStation 4 and other 3D TV as you want. (Review:Top 5 3D Blu-ray Movie Converter Review).
More
Amazon Studios may be gearing up to make its own original VR content
Watch 3D Movies with Epson PowerLite Home Cinema
2016 Top 5 3D Blu-ray Movie Converter Review
Put DVD on Lenovo Yoga Tablet 2 (Android)
Here is the best solution to convert downloaded 3D Movies to SBS 3D MP4 for enjoying the 3D videos with the assistant of the Pavtube 3D Video Converter Ultimate on 3D TV.
3D technology has come into our life, more and more 3D movie fans would rather stay at home to enjoy the fantastic 3D movies on 3D TV. Few people already know how to achieve it. Wondering if anyone can possibly provide you with a little insight of what are you thinking here? Hold on reading...
How can you take a movie that downloaded from Youtube or other websites and transform it into a 3D experience? Here are many different video formats you have, just like: MKV, AVI, ISO, WMV, FLV, MTS, M2TS, TS, etc. All of them can not be played 3D TV. So, you need to convert downloaded 3D movies to 3D TV supported format as Side-by-Side 3D MP4. Are you trying to find out the answer? Self-help is better than help from others! How wonderful it will be if we can enjoy 3D movies on 3D TV by ourselves.
Thanks to a variety of very cool Pavtube 3D Video Converter Ultimate, it helped lots of 3D movie fans and very easy to use. It not only for Create 3D movies out of 2D sources, but also can create 3D movies out of source 3D Blu-ray content in 5 different 3D video formats: MKV, MP4, MOV, WMV and AVI for multiple 3D media players like HTC EVO 3D, LG Optimus 3D P920, 3D HDTV, 3D game consoles, etc.
Step 1. Load the downloaded 3D video files.
Launch the 3D movies Converter on PC, and click “Add Video” button to load your favorite 3D movies(MKV, MOV, AVI, ISO, MTS, M4V, FLV, etc). Mac users can try a Mac 3D Video Converter. Besides,It allows you complete 3D to 3D Blu-ray conversion by ripping 3D Blu-ray discsand DVD discs to different brands of TVs, mobile devices, media players, editing software, etc.

Step 2. Set 3D MP4 format as output.
Click "Format" bar and move mouse to "3D Video" column, you can choose "MP4 Side-by-Side 3D Video (*.mp4)" as output format. See also: Differences Between Anaglyph 3D and Side-by-Side 3D.

Step 3. You can adjust target video settings and 3D effect.
Click “Settings” which is next to “Format”, free change your target video size, bitrate, frame rate and 3D depth. If you want to get best video quality, pls switch them to “original”.

Step 4. Start rip 3D movies to SBS MP4 3D.
When everything is OK, just press the "Convert" button to start the conversion. It will not take much time. Just wait for the conversion process to get done. Once the conversion finished, you are able to get 3D SBS MP4 files via clicking "Open" button.
Enjoy your new 3D TV and the fun of creating content to watch on it!
If you like enjoying 3D movies on big screen and collected lots of 3D Blu-ray discs, you can playing them on Panasonic Viera TC-P65VT60 TV orPlayStation 4 and other 3D TV as you want. (Review:Top 5 3D Blu-ray Movie Converter Review).
More
Amazon Studios may be gearing up to make its own original VR content
Watch 3D Movies with Epson PowerLite Home Cinema
2016 Top 5 3D Blu-ray Movie Converter Review
Put DVD on Lenovo Yoga Tablet 2 (Android)