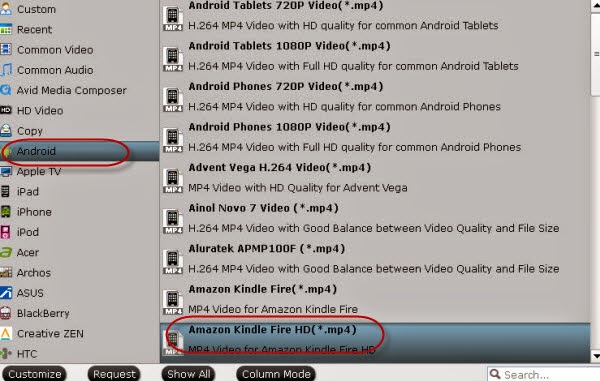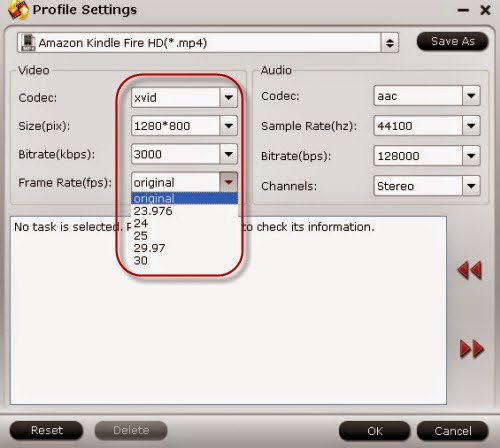Among all the popular media streamers, Apple TV is the big winner by dominating the largest market. One of the most important reasons why people choose Apple TV to stream media content to TV is that they can easily access iTunes store, the biggest online media store in the world. If you are new to iTunes and Apple TV, the below guides will help you get iTunes movie purchases or rentals to watch on your Apple TV.
Hot Search: 3D Blu-ray on ATV 3 | HD video to Apple TV | iTunes Rentals to Apple TV | Internet torrents movies to Apple TV | Play DVD on Apple TV
Now let's get started from purchasing and renting iTunes movies on Apple TV 4.
Step 1. Select movies from Apple TV. Firstly, log into the iTunes Store from the main Apple TV menu. Then select Movies > Top Movies, Genius, Genres and Search to find a movie you would like to purchase or rent.
Step 2. Buy or rent movies from Apple TV. When you've decided on a selection you want, choose Buy or Rent from the onscreen menu to purchase or rent the movie you selected.
Step 3. Confirm movie purchasing or renting. After clicking the Buy or Rent button, a confirmation message will appear. Click OK to continue. Then a prompt will tell you where you can find your purchased or rented movies. You can click OK to continue.
Unfortunately, Apple has not made playing of rented movies that easy. Of course, you can rent a movie directly from the iTunes Store on Apple TV. However, movies rented on your Apple TV are not transferable to any other device and can only be viewed on your Apple TV. And for iTunes rentals, it's also inconvenient due to rental expiration and viewing limits. And for iTunes rentals, it’s also inconvenient due to rental expiration and viewing limits. How to watch iTunes rentals on Apple TV? Is it possible to keep iTunes rentals forever?
For you who don't like the time limit on iTunes movies you rented via Apple TV, we are providing you an ultimate solution to get rid of the 24-hour time lock on iTunes movie rentals for good. You can use the third-party iTunes DRM removal tool, like Pavtube ChewTune to get it done. Pavtube ChewTune is a smart and powerful iTunes DRM remover as well as M4V converter developed to remove DRM lock from iTunes movie rentals and purchases while converting the protected M4V videos to DRM-free MP4 with original quality preserved.
Keep Watch iTunes movies via Apple TV 4 Forever
Step 1. Load iTunes Rental Movie
Add video to this iTunes DRM remover and converter. Drag and drop your iTunes rentals to it directly, or you can click "File" to load videos as showed blow.

Step 2. Select Output Format
Click "Format" bar to choose an output format for Apple TV.


Step 3. Start Converting iTunes Rentals to Apple TV
Click the round icon "Convert" in the bottom right corner on the software's interface to start the conversion. And you can find the converted DRM-free iTunes video immediately by clicking "Open".
Step 4. Play iTunes Rentals in Apple TV
Launch iTunes on your PC to import the converted non-DRM files to iTunes library. Then click File > Home Sharing > Turn On Home Sharing. Enter the Apple ID and password for the iTunes Store and click Turn on Home Sharing.
After you turn on Home Sharing, Apple TV will automatically find iTunes libraries on your home network and are use the account name you entered. The shared libraries will appear in Computers on the main menu of Apple TV
Read More: