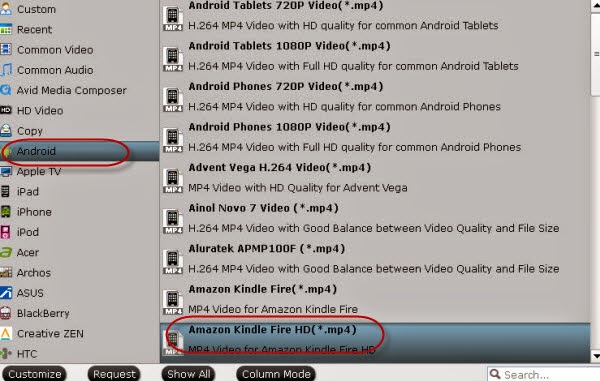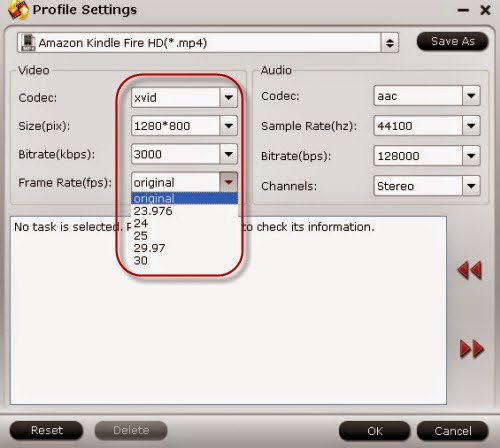The iPhone 6s supports a new 4K video format that lets you record videos in a higher resolution than the 1080P HD you are used to recording on your iPhone.
Normally sharing a video requires just a tap on the sharing icon and another tap on the YouTube icon. That’s not the case with 4K video on the iPhone 6s yet. If you attempt to upload your iPhone 6s 4K video to YouTube using the built-in sharing you will upload a lower quality version. If you don’t care about sharing it in 4K, you can use any of these services and it will upload the video in HD, but if you want the full quality of 4K, you’ll need to AirDrop the video from your iPhone to a Mac and then upload to YouTube from your computer with a litter longer time.
We’ll show you how to upload 4K video from your iPhone 6S to the YouTube SMOOTHLY and QUICKLY.
Once the video is on your computer, we could get help from a powerful and professional third party video toolPavtube iMedia Converter for Mac, it can compress your 4K video recorded by iPhone 6s with a smaller size and keep the original quality on Mac (EL Capitan included), so that to reduce the time of uploading to YouTube.
Tips: If you are a Windows user, Pavtube Video Converter Ultimate is available here.
Other Download:
- Pavtube old official address: http://www.pavtube.cn/blu-ray-video-converter-ultimate/
- Cnet Download: http://download.cnet.com/Pavtube-Video-Converter-Ultimate/3000-2194_4-75938564.html[/url
- Pavtube old official address: http://www.pavtube.cn/blu-ray-video-converter-ultimate/
- Cnet Download: http://download.cnet.com/Pavtube-Video-Converter-Ultimate/3000-2194_4-75938564.html[/url
Other Download:
- Pavtube old official address: http://www.pavtube.cn/imedia-converter-mac/
- Cnet Download: http://download.cnet.com/Pavtube-iMedia-Converter/3000-2194_4-76177788.html
- Pavtube old official address: http://www.pavtube.cn/imedia-converter-mac/
- Cnet Download: http://download.cnet.com/Pavtube-iMedia-Converter/3000-2194_4-76177788.html
Upload 4K Video Shot on iPhone 6s to YouTube on Mac OS El Capitan with Original Quality Quickly
Step 1: Input video has AirDroped to your Mac to the program.
Use AirDrop to transfer the 4k video from iPhone 6S to your Mac hard drive, click "File" menu and select "Add Video/Audio" or "Add from folder" to import iPhone 6S 4k videos to the application.

Step 2: Define output format.
Click "Format" bar, from its drop-down options, choose "Common Video > H.264 Video (.mp4)" as the output file format for uploading to YouTube.

Step 3: Change output profile parameters.
Hit "Settings" to open the "Profile Settings" window, here you can set the output size as 1920 * 1080, bit rate and frame rate as the original video, audio codec as AAC, sample rate as 96000, channels as stereo or 5.1 channels.

Step 4: Start the conversion.
Start 4K iPhone 6S to YouTube H.264 MP4 conversion by hitting the right bottom convert button, when the conversion is over, go with the steps below to upload H.265 video to YouTube.
1.Go to YouTube.com and login your account.
2.Click the "Upload" on top right to open video upload window.
3.In the middle area, hit the "Upload" button to upload files or drag and drop the files you desire to upload to this area to start the uploading process.
4.During the process, fill the information of the videos.
5.When the uploading process is finished, you can publish the video to YouTube for share.
After the video is uploaded users can watch it in 4K on YouTube. They may need to use the gear icon on the video to choose 4K. We hope that YouTube apps and Vimeo apps will soon upgrade to allow iPhone 6s and iPhone 6s Plus owners to directly upload 4K video. We’re also looking for other apps to upload 4K video from the iPhone 6S and will update with solutions that don’t require a computer.
Read More:
- Put DVD ISO/IFO image onto iPhone 6S for Viewing
- Watch Youtube Videos on iPhone 6/6 Plus
- Play 3D Blu-ray on iPhone 6 through Zeiss VR One
- Encode H.265 video for iPhone/iPad/Apple TV on Mac
- Stream Video from iPhone/iPad/iPod to Apple TV
Scr:
http://open-media-community.com/2015/10/22/iphone-6s-4k-to-youtube-on-mac-el/