Hot Search: Blu-ray Movies on Apple TV 4 | Blu-Ray Movies on Kodi | Watch 3D Blu-ray on Google Cardboard
The 2015 Nook tablet is based on the Galaxy Tab S2, a recently launched Samsung’s new flagship tablet, and a replacement for Galaxy Tab S. Samsung Galaxy Tab S2 Nook has an internal memory of 32 GB, with a possibility to add 128 GB via a microSD card. The display gives a deeper contrast, richer colors, and crispier details to maximize the reading experience and enjoy watching movies to the fullest. Just like earlier Nook tablets offered in cooperation with Samsung, the Nook S2 is using Android operating system, but it’s layered with a Nook interface to improve content discovery and reading experience.
As for Blu-ray fans, or other people who have favoriate Blu-ray collections, how to transfer Blu-ray to Galaxy Tab S2 and watch Blu-ray movies or image files on the go? There’s a very powerful and professional Blu-ray to Galaxy Tab Converter I would recommended to you--Pavtube BDMagic,If you are a Mac user, Pavtube BDMagic for Macalso available here, it can remove the Blu-ray DRM protection easily and rip it into Galaxy Tab S2 Nook in it’s supported h.264 format. We recommend h.264 here for it can keep the original video quality and smaller in size.
Now, download the Blu-ray to Galaxy Tab Converter and follow the guide below to start conversion.


Other Download:
- Pavtube old official address: http://www.pavtube.cn/blu-ray-ripper/
- Cnet Download: http://download.cnet.com/Pavtube-BDMagic/3000-7970_4-75922877.html


Other Download:
- Pavtube old official address: http://www.pavtube.cn/blu-ray-ripper-mac/
- Cnet Download: http://download.cnet.com/Pavtube-BDMagic/3000-7970_4-76177782.html
Playing Blu-ray ISO IMAGE on Galaxy Tab S2 Nook Smoothly
Step 1. Load Blu-ray files.
Connect your Blu-ray drive with computer and insert your Blu-ray into your Blu-ray driver, and add your Blu-ray disc via "Load" button to the app. Launch the program and add videos in the following two ways:
1> Click Add button to choose video files from your hard drive for converting.
2> Directly drag the movies you want to convert to the left item bar.

Step 2. Select output profile format.
Click "Format" bar, from its drop-down option, select "H.264 High Profile(*.mp4)" as the output format for watching on Galaxy Tab S2 Nook.

Tip: If you are still not satisfied with the defaulted profile settings, you can click "Settings" to change the video encoder, resolution, frame rate, etc. as you wish.
Step 3. Start conversion.
Click “Convert” button and start Blu-ray videos to Galaxy Tab S2 Nook compatible MP4 format video conversion. After conversion, you can get the converted files by clicking “Open” button. Now you can enjoying Blu-ray videos by Galaxy Tab S2 Nook).
Read More:










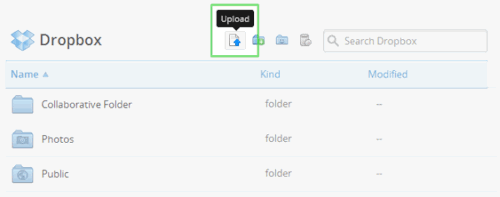 Switch on your Dropbox and log it in.
Switch on your Dropbox and log it in.
