There are two ways to play DVD on Windows Media Player:
The first one is that you should have a compatible DVD decoder installed on your computer. More than one DVD decoder for windows media player can be searched on Google, you can choose one of them to install for playing DVD on your Windows Media Player.
The second one is to convert DVD video to Windows Media Player supported video format. After searching on Google , I find Pavtube DVDAid is designed to convert video format of DVD to the suitable format include WMV for Windows Media Player. Of course, you can convert other various formats that Windows Media Player supported, however, to accelerate the conversion speed and preserve the quality of the original video, you'd better choose format WMV which is most compatible for Windows Media Player. If you prefer this way , below guide will help you a lot.


How to convert DVD to Windows Media Player?
Step1: Load DVD movie
Insert DVD disc to the DVD drive and then launch Pavtube DVDAid. Click "Load from disc" button to import DVD into this app. After importing, all movie titles will be listed in the program. You can preview the imported movie file by double clicking or checking one of them and click the play button under preview window.

Step2: Choose output format
Clicking the Format bar, you can choose output format from the format list or customize which formats to be shown on the list. Here we choose WMV(Window media video format)as output format from Format drop-down list.

Step3:Edit video
Pavtube DVDAid is not only a converter program, but also a simple and easy video editor. You can customize video and audio settings, such as Video Codec, Video Bitrate, Video Frame rate, Audio Codec, Audio Bitrate, Audio Channel, to get a satisfying video/audio playback on Windows Media Player.
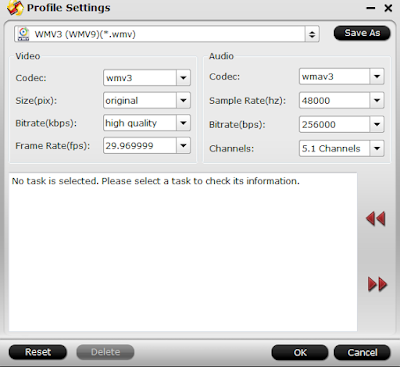
Step4: Convert DVD to WMV
Click the convert button under the preview window, and the program will start converting video to WMV according the format you choose in step 2 for Windows Media Player.
After the conversion, you can add the output DVD videos to Windows Media Player.
More Guides: