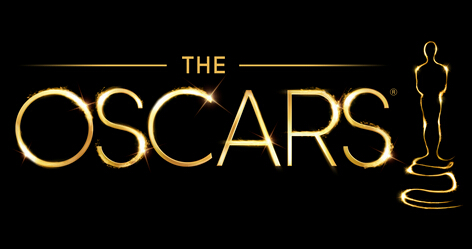
Way One: Rip 2016 Oscar Blu-ray “Straight Outta Compton” with MakeMKV and Handbrake:
Just download and install MakeMKV and Handbrake (if you don’t have them already) and you’ll be good to go.
Step One: Rip the Movie with MakeMKV
The first thing we’re going to do is rip our movie to our hard drive, which will produce a very large MKV file of your movie at full, 1080p, Blu-Ray quality. It’ll be very large, but we’ll slim it down later, so for right now, don’t worry about how big it is.
Open up MakeMKV and hit the bit “Open Disc” button. It will scan through your disc, which will take a few minutes. When it’s done, it’ll give you a list of the chapters on the disc. Find your movie (usually the longest title) and uncheck all the other boxes. Then, just choose your Output Folder and hit the “Make MKV” button. Usually this’ll take a half hour or so, depending on the size of your disc, but once it’s done you should have a big MKV file waiting for you in the folder you chose.
Step Two: Choose Your Resolution in Handbrake
Now comes the more complicated (but also more fun) part of the process. There are a lot of settings available in Handbrake, and while we won’t delve into all the advanced features it has, you still have some choices to make and some settings to tweak. Most of it is personal preference, but we’ll outline what we recommend for getting the best compromise between quality and space savings on a movie-by-movie basis, so you can fit as many of those HD movies on your hard drive as possible.
The first thing you want to think about (which will affect your output size pretty heavily) is resolution. Blu-Rays are 1080p natively, and by default, Handbrake will keep that resolution. However, you may want to consider toning it down to 720p for some movies. 720p is still HD, but takes up quite a bit less space—in fact, by bringing our test movies down to 720p, I nearly halved the size of the final file. And, if we’re being honest, certain movies just don’t need all those pixels—I love Anchorman as much as anybody, but I don’t need to see Will Ferrel running around cracking jokes in magnificent 1080p. The Dark Knight, on the other hand, probably deserves all the pixels 1080p can offer. It’s up to you to decide which movies you’d like to dedicate an extra few gigs to, but toning the less visually interesting ones down is something I’d highly recommend.
If you’re ripping a movie that deserves 1080p, you can skip this step, because 1080p is the already the default resolution. If you want to change it to 720p, then click on the Picture tab (or the “Picture Settings” button along the top of the HandBrake window, depending on your platform). Set the “Anamorphic” box to “loose” and change the width to 1280. Note that Handbrake crops out the black bars on either side to save some space, so your height will not be 720, but rest assured that it will be what you know as 720p quality. Exit that window and return to HandBrake’s main settings.
Step Three: Set Your Quality Settings and Encode
Next, hit the High Profile preset in the right sidebar and choose your output type. I like MKV; it’s open in nature, supports DTS and AC3 audio, and works great in quite a few media players, including most media center software. Choose H.264 as your video codec and head to the Audio tab. Here, you have a few options depending on the nature of your disc. It will likely be some form of either AC3 (aka Dolby Digital) or DTS—there are a few different versions of each, but for each I recommend choosing the Passthru option for your Audio codec (AC3 Passthru or DTS Passthru). If you choose the DTS-HD or TrueHD track, you’ll get lossless audio, but you can save some space by choosing the regular DTS or AC3 track with very little loss in quality.
Lastly, we’ll pick the quality of our encode. This part is pretty open to experimentation, but it’s pretty widely accepted that doing a constant quality encode is the best option, so select that. I and many others have found that an RF of 18 is the “sweet spot” for Blu-Rays. This setting will give you a file much smaller than your original MKV (around 15% the size, I’ve found), but with quality nearly indiscernible to your eyes from the original. If you have particularly sensitive eyes, you may want it closer to 16, or even 14 for some Blu-Rays. If you tend to not notice minor imperfections, maybe and RF of 20 is more your speed. Again, this is personal preference, and it can depend on the movie too—movies with lots of fast motion and dark scenes will need a higher quality setting—that is, a lower RF—to look good. So, you may have to play with it a bit before you make your final decision. I’ve found a good way to do this is to rip a single scene using MakeMKV, then test that with a few different quality settings in Handbrake before encoding the final movie, since encoding the whole movie can take a long time.
When you’re ready, hit the encode button and let it go to town. It will take a little while, depending on the settings you’ve chosen, so maybe now is a time to kick back with a cold one and, if you’ve already ripped one of your Blu-Rays, watch one (or two or five—seriously, it could take awhile).
Way Two: Rip 2016 Oscar Blu-ray “Straight Outta Compton” with Pavtube BDMagic:
Part One: What Pavtube BDMagic can do for you?
1. Almost all video/audio formats available for output
Rip both Blu-ray and DVD to over 200+ video and audio formats, which ensures you to get the desired video and audio types for your devices, like H.265/HEVC, H.264, AVI, MP4, WMV, FLV, MPEG, MOV, MKV, RMVB, FLAC, AAC, AC3, AIFF, AMR, M4A, etc. Support both HD and standard video format as output.
2. Popular multimedia devices as playback destination
Offer optimized preset format for almost all mainstream mobile phones, tablets, game consoles etc, including latest iPhone 6S, iPad Air 2, iPad Mini 4, Apple TV 4, Samsung Galaxy Note 5, PS4, LG G5 etc.
3. 2D to 3D Conversion
Easily convert 2D Blu-ray/DVD from discs and folders to 3D videos in MKV/MP4/MOV/WMV/AVI formats with Side-by-Side 3D effect for 3D devices playback. You are allowed to set the 3D depth to adjust the 3D effect.
4. Trim and Crop
Cut off unwanted video parts and just preserve segment out of a complete Blu-ray/DVD movie; remove black edges and unwanted area of the image in original movie with simple operation.
5. Split and Merge
Separate one single file into multiple clips according to quantity, duration, and output size; combine several videos and output as a complete movie with natural transition.
6. Insert SRT/ASS/SSA subtitles
Attach external subtitle file, add subtitles into your Blu-ray/DVD movie and save as personal creation for enjoyment.
Part Two: Steps to Rip 2016 Oscar Blu-ray “Straight Outta Compton” with Pavtube BDMagic
Step 1. Load 2016 Oscar Blu-ray “Straight Outta Compton”
Insert your 2016 Oscar Blu-ray “Straight Outta Compton” disc into an external Blu-ray drive, run the program on your computer, on the main interface click "File" > "Load from disc" to import the Blu-ray disc to the program.

PS. When both Blu-ray or DVD disc exists, the program will load DVD disc first.
Step 2: Set output format
Click "Format" and navigate to "HD Video" profile to choose “H.264 HD Video (*.mp4)” as the most compatible video format for all your devices. Or you can choose the optimized preset format for your device from “iPhone”, “iPad”, “Android” etc profile.

Tip: Click "Settings"then a window will pop up where you can preview the output video size, parameters. Of course, you also can customize the video by adjust the number in the corresponding box.

Step 3: Start to convert
When everything is done, click the "Convert" button to start ripping Blu-ray “Straight Outta Compton” for your devices.
Conclusion:
Just choose your favorite way to rip 2016 Oscar Blu-ray “Straight Outta Compton” or any other 2016 Oscar Blu-ray movies for your smart-phone, tablet, TV, laptop playback.
Related Articles: