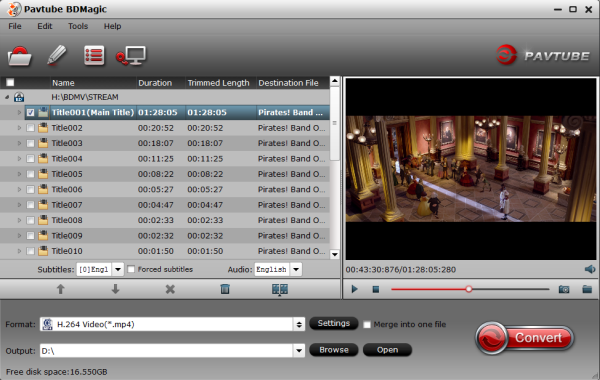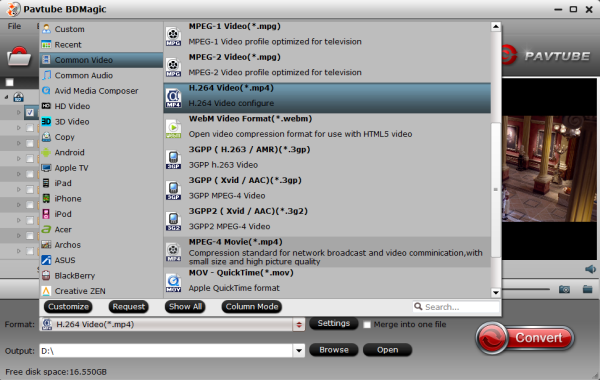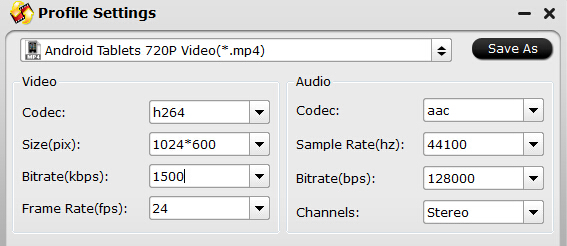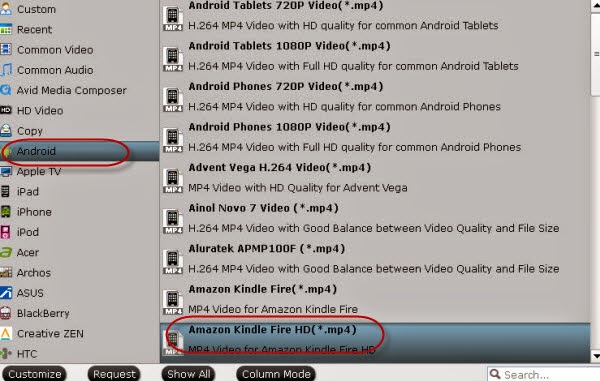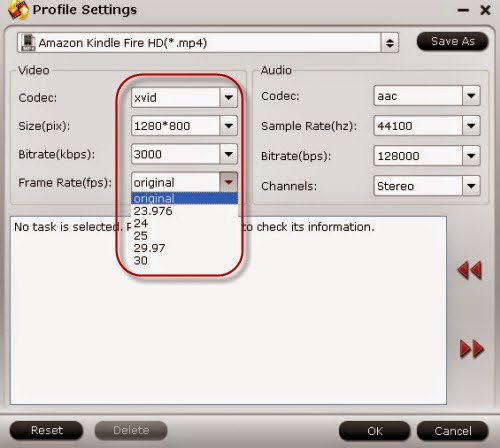MPEG has standardized several compression formats and ancillary standards, among them, MPEG-1, MPEG-2 and MPEG-4 are most popular. MPEG-1 is the video format that has had some extremely popular spin-offs and side products, most notably MP3 and Video CD. MPEG-2 is not a successor for MPEG-1, but an addition instead. MPEG-2 is used in digital TVs, DVD-Videos and in SVCDs. MPEG-4 is the latest generation, and is most common on the web. DivX and XviD are the best MPEG-4 video encoders (AVI containers).
There are tons of third software are available will help you convert DVD (.vob) to MPEG file. Of those, I would highly recommend Pavtube iMedia Converter for Mac, which is a powerful and high-efficient converter software with extremely high output video quality. In addition, this software can provide full disc copy with BD/DVD structure and preserves all audio/subtitle tracks; and free lifetime technical support and upgrade service are available for every user.
Except converting .vob files to MPEG-1, MPEG-2, MPEG-4 format easily, Pavtube iMedia Converter for Mac also has other significant functions, such like: Support both decoding and encoding H.265 files; Convert to all popular video and audio formats; Customize parameters for target devices.
Free download and install


Other Download:
- Pavtube old official address: http://www.pavtube.cn/imedia-converter-mac/
- Cnet Download: http://download.cnet.com/Pavtube-iMedia-Converter/3000-2194_4-76177788.html
How to Convert DVD (.vob) to MPEG on Mac with Simple Steps?
Step 1: Load DVD (.vob) files
Run Pavtube iMedia Converter for Mac and import video files by clicking "Add Video".

Step 2: Choose MPEG as output format
Go the format list by clicking the format bar and choose “MPEG-2 HD Video (*.mpg)” as the output file format.

Step 3: Start conversion
Hit the "Convert" button and start converting. After the conversion is done, get the converted video in output folder, and then transfer to enjoy these videos on your Mac!
Related Articles: