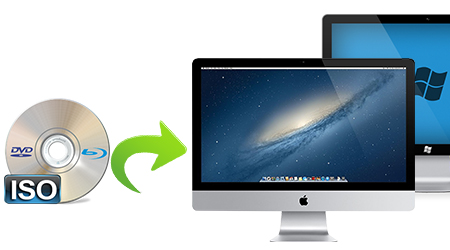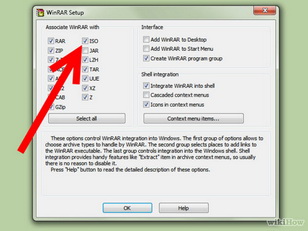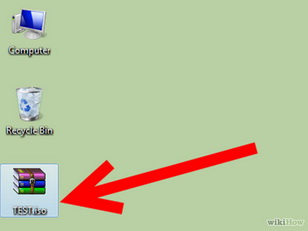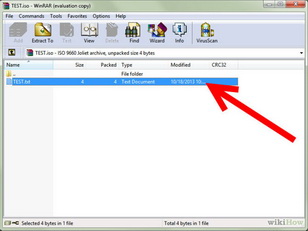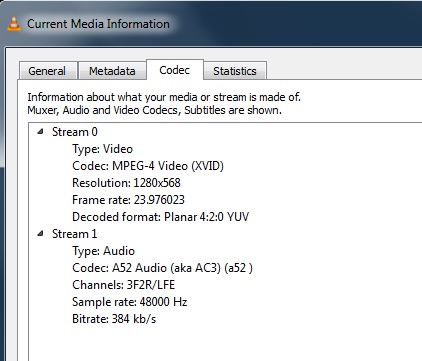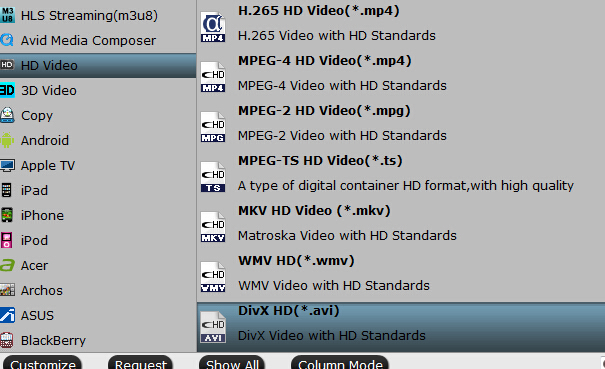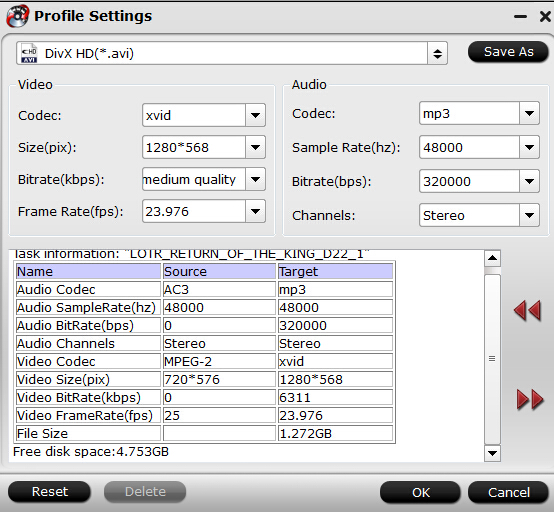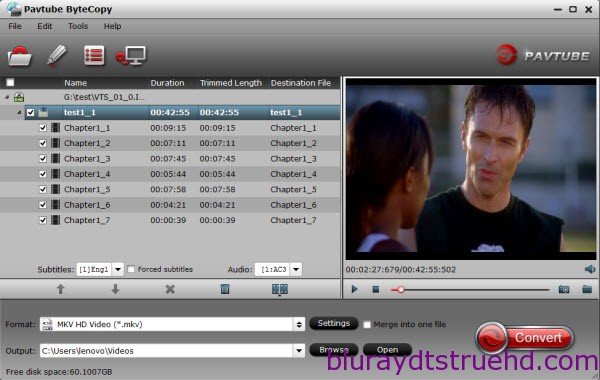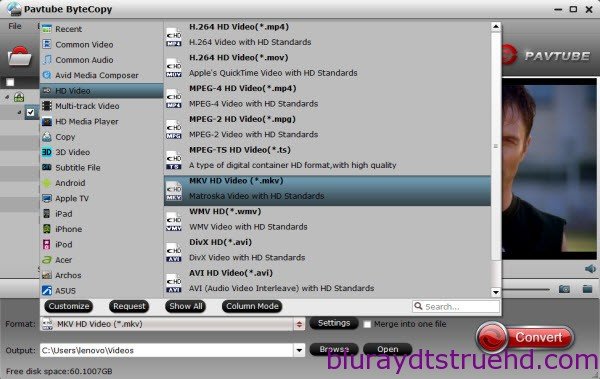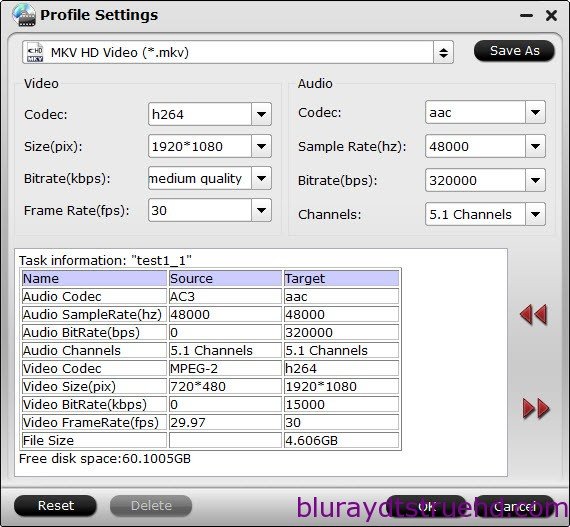Pavtube DVDAid is a top-ranked DVD Ripper on the market that you can use to rip and convert any commercial and region-locked DVD to any video format. For transferring and watching DVD movies on Chromebook, you can rip DVD to H.264 MP4 with this best DVD Ripper. In addition, you also can convert MKV, AVI, MTS, MXF video to Chromebook supported video format.(review)
If you are Mac user, you can free download Pavtube DVDAid for Mac.
Free download and install:


Other Download:
- Pavtube old official address: http://www.pavtube.cn/dvd_ripper/
- Cnet Download: http://download.cnet.com/Pavtube-DVDAid/3000-7970_4-76158510.html
How to rip DVD for watching on Chromebook offline at Travels?
Step1: Load DVD movie
Click “Load from disc” button to browse to disc drive and import DVD into this app. The program checks the title of main movie automatically, and you can simply choose language of audio and subtitles for output and check in preview window.

Step 2. Choose the right output format
For ripping DVD to Chromebook , click “Format” bar to choose HD Video, then select H.264 HD Video(*.mp4) as the target format.

Tip: In profile settings, you are allowed to adjust video and audio codec, size, etc for better video quality. You also can set to preserve 5.1 channels when copying DVD to Chromebook.

Step 3: Start to rip DVD to Chromebook.
Back to DVD Ripper main UI, hit on the “Convert” icon and start ripping DVD to Chromebook. .When the conversion completes, open output folder and find the ripped movie there.
Hot search: Rip DVD with Forced Subtitle | Fix DVD Can’t Play on PC | DVD to Synology DS416 | DVD to Sony Xperia Z5
Generally speaking, it will take you half an hour to rip a common movie DVD to MP4 formats. Of course the ripping speed also depends on the selected output video format, related speed options setting, your computer configuration and the movie running time. After successful ripping, you can transfer the ripped movie video to Chromebook with USB flash disk and then play watch movie on Chromebook at leisure time.
Related Software:
BDMagic for Windwos/Mac - The best Blu-ray solution to rip and backup any commercial and region-locked Blu-ray to H.265, M3U8, MP4, MKV, AVI, FLV, etc.
ByteCopy for Windows/Mac - It can rip Blu-ray/DVD to lossless MKV keeping multi-track subtile/audio and all chapter markers.
Pavtube Video Converter for Windows/Mac - Function of converting Blu-ray/DVD, 4K/SD/HD video in any format to nearly all popular video format you have ever seen.
Related Articles: