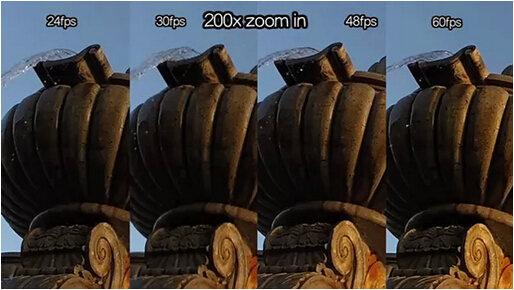In this case, join multiple MKV files into one is necessary. Here I recommend you a best MKV Joiner for Mac, This software offers different solutions for users who want to join multiple MKV files on different demands. (Windows user can turn toPavtube Video Converter Ultimate to download the right app, and can follow the below steps.)
Solution one: Merge MKV videos without re-encoding
The software can keep MKV files format for people who are desired to join multiple MKV files without changing the source file format.
Solution two: Combine MKV clips with re-encoding
For people who want to join multiple MKV files into one complete video meanwhile converting the joined MKV file to MP4, so as to upload it to Facebook/Youtube/Vimeo for sharing. The software allows to convert MKV to MP4, MOV, AVI, H.265, H.264, M3U8 etc over 200+ formats to upload to community or transfer to portable devices.
Solution three: Join MKV files while edit MKV in other ways
For people who want to edit MKV video or set video parameters, the software also allows they to trim and crop video, insert subtitles and adjust video bitrate, size etc.
Free download and install


Other Download:
- Pavtube old official address: http://www.pavtube.cn/imedia-converter-mac/
- Cnet Download: http://download.cnet.com/Pavtube-iMedia-Converter/3000-2194_4-76177788.html
Steps to Join Multiple MKV Files into One with Excellent Quality on Mac
Step 1. Import Multiple MKV Files and adjust the video file order.
Launch and start the program on your computer, click "File" > "Add Video/Audio" or "Add from Folder" to import Multiple MKV Files to the program. Click the "Move up" or "Move down" arrow under the video file displaying window to adjust your source video file order according to your own needs.

Step 2: Choose output file format/Set output video (optional).
1. Choose output file format
From the "Format" bar, select your desired output file format from "Format" drop-down options on your own need. The app provides you optimized format for mainstream devices. You can also keep your MKV format as your want.
2. Set output video:
Click “Settings” on the interface and you can adjust the parameters including size, bitrate, frame rate, etc. to get a high quality of output files or a smaller files size.
Click “Edit” on the interface and video editor interface will appear. Inside it, you can crop the black area, trim footage etc.
Step 3: Merge several videos into one.
On the main interface, check
 option to combine all your separate video clips into one single file.
option to combine all your separate video clips into one single file.Step 4: Start separate video clips joining process.
Press the right-bottom "Convert" button, a window will pop out with the conversion progress.
When the conversion is completed, you can find your complete movie or video by clicking "Open output folder" with all merged files into one. Now, you can enjoy the whole movie/video smoothly.
Related Articles: