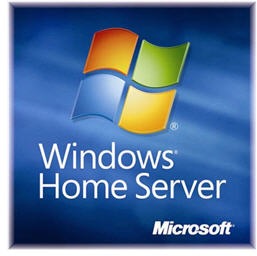Summary: On the surface, being a pirate might seem like a good deal. All the music and movies you want.
With all the file sharing sites out there, nobody pays for music, movie and software anymore, do they? Many file sharing sites got original Blu-ray/DVD movies/music/software and hacked them then upload them to their sites for people downloading. They get website traffic and advertising contribution to make money. I don't say it that you completely shouldn't download the pirate Blu-ray/DVD movies, music and software to prevent from taking your money. But there are some 5 reasons to make you stop pirating Blu-ray/DVD movies, music and software.5 Reasons You Shouldn't Pirate Blu-ray/DVD Movies, Music or Software
It's Dangerous.
The fact of the matter is that if something sounds too good to be true, it almost certainly is. While the idea of a brand new album available (free!) months before the release date is certainly enticing, it's also likely an outright lie. Pirates often make grand promises about what a given file contains; in fact, they'll arrange it so that whatever you search for, they'll have something available with that title. What many unlucky pirates discover, however, is that instead of the great movie they wanted to watch, they've downloaded a dangerous virus. The resulting damage to their computers can be catastrophic and could end up costing much more than the file they downloaded would have.
It's Illegal.
While some people believe that being a pirate is a victimless crime, the fact of the matter is that businesses lose millions of dollars a year to internet piracy. Copyright infringement is a very serious matter to them, and they are not shy about prosecuting those who rob them. While it may seem paranoid, it's wiser to stay away from illegal downloads rather than risk a potentially devastating lawsuit.
It Drives Prices Up
While the cost of acquiring media has decreased drastically with the advent of the internet, the cost of producing much of this same material remains the same. Companies are forced to spend millions of dollars catching pirates each year, and that ultimately cuts into their profit margins. This in turn forces companies to raise the prices on their products, whether it is movies, music or software. Ultimately, being a pirate only hurts you and all other consumers like you.
It's not supported
This aspect applies more to software than media, but it is also somewhat true of movies and music. If you have trouble installing an application or it damages your system in some way, there is no possibility of getting help for a stolen product. If you acquired the software legitimately, then the developer will help you solve the problem. For instance, if some type of DVD copy software fails to perform as advertised, you can return, replace or modify the product. The same offer does not stand for illegally downloaded material.
It's Hard
The simple truth is that looking for pirated media is a time-consuming and often difficult process. Filtering out the spam and viruses from actual available media is not only dangerous, it's also silly. There are many legitimate sources where you can acquire the same media for a fraction of the effort. Pirates simply opt to ignore websites like iTunes or Amazon, where music can be purchased for a reasonable price with guaranteed quality. Movies and TV shows are easier than ever to get at too, thanks to Netflix and Hulu. What's more, there are a number of perfectly legal DVD copy software applications that you can purchase for a reasonable price. To be an internet pirate is to make your life far more difficult than it has to be.
3 Blu-ray/DVD Copy Tools to Help you Rip Blu-ray/DVD Movies for Personal Use Legally
| Software Compare | Pavtube ByteCopy for (Win/Mac) | Pavtube BDMagic (Win/Mac) | MakeMKV(Win/Mac) |
| Purchase Benefits lifetime free upgrade; 30-day money back. | Price: $42 Win: Download Buy Mac: Download Buy | Price: $49 Win: Download Buy Mac: Download Buy | Free |
| Supported Source | |||
| Blu-ray Discs,Blu-ray Folder,Blu-ray ISO Image File |
√
|
√
|
√
|
| DVDs, DVD Folder, DVD IFO File,DVD ISO Image File |
√
|
√
|
√
|
| Output Formats | |||
| MKV |
√
|
√
|
√
|
| 3D MP4/MKV/MOV/AVI |
√
|
√
|
-
|
| H.265,H.264,DivX,XviD |
√
|
√
|
-
|
| MP4, M3U8, AVI,WMV, |
√
|
√
|
-
|
| SWF, F4V, MOV, FLV |
√
|
√
|
-
|
| 3GP,VOB, TS, DV, |
√
|
√
|
-
|
| Lossless MKV: with multi-audio tracks/chapter markers |
√
|
-
|
√
|
| Encode MP4/MOV: with multi-audio track |
√
|
-
|
-
|
| MP3, AAC, FLAC,OGG |
√
|
√
|
-
|
| WAV, M4A, DTS, AMR, |
√
|
√
|
-
|
| Other Functions | |||
| Add SRT subtitle. |
√
|
√
|
-
|
| Merge & Split Video |
√
|
√
|
-
|
| Trim & Crop Video |
√
|
√
|
-
|
| Adjust A/V codec, size,bitrate, frame rate, channel, etc |
√
|
√
|
-
|
| Extract SRT Subtitle |
√
|
-
|
-
|
With these 3 Blu-ray Ripper and DVD Ripper, you can backup your own DVDs and Blu-rays, borrowed ones and online rentals to hard drive so that you can watch wanted movies without needing downloading pirate movies from online.
Related Articles: