Summary:The easiest way to copy DVD to Windows Media Server for devices streaming conveniently.Windows Home Server (WHS) enthusiast.
Windows Home Server is a central device capable of managing multiple PCs and files across a home network. WHS-specific functionality such as DLNA support and media streaming will be folded into Windows Server Essentials 2012, a product aimed at small businesses and priced starting at $425. Windows Home Server 2011, the current version of WHS, will be available for most most people until 2013, and computer manufacturers can obtain the software to create new devices until 2025. Now, more and more people are getting to use Plex, NAS and other server devices. But there are still many people insisting on Windows Home Server. Many tutorials on Google teach you how to rip DVD to NAS, DVD to Plex, now, let's instruct you how to copy DVD to Windows Home Server.
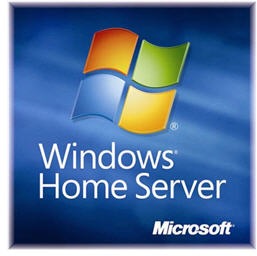
Searching high and low online, I finally got some tips and ticks for getting all DVDs into Windows Home Server. To get DVD collection to Windows Home Server media server, what you need to do is to rip DVD into Windows Home Server Media Server friendly format like MP4, WMV, etc. first. There’s all kinds of different software out there (some free, some not) with a variety of different options. Among them, I found a Pavtube ByteCopy for Windows/Mac and can be taken as a powerful DVD to Windows Home Server converter software to rip copy-protected DVD to Windows Home Server-compatible format with a wink, and even extract MP3, WMA, FLAC, OGG, etc. audio from DVD movies.
What's more, Pavtbe ByteCopy can convert DVD with multiple subtitle and audio tracks in MP4/MOV/AVI format and ripDVD to lossless MKV with all chapter markers.


Other Download:
- Pavtube old official address: http://www.pavtube.cn/bytecopy/
- Cnet Download: http://download.cnet.com/Pavtube-ByteCopy/3000-7970_4-76158512.html How to Copy DVDs to Windows Home Server?
1. Import DVD to Pavtube ByteCopy.
Click "Load file" icon on the top left to load the DVD disc.

Read: Top 5 Reasons to Copy DVDs and Best DVD Copy Software
2. Choose Lossless MKV with chapter markers.
Under "Format" menu, there are lots of video formats. Go to find "Multi-track Video" option and choose "Lossless/encoded multi-track MKV (* mkv)" because it will contain chapter markers in output MKV.Of course, you also can choose multi-track MP4 for WHS.

Tips:
1. If you want to convert DVD to other video formats or portable devices, just choose the video format you need or select portable devices in the dropdown list.
2. Click "Settings" to enter Multi-track video profile window; switch to "Video" and find the "Encode" box which is unchecked by default, so if you want a lossless MKV copy, do not touch it. The switch to "Audio", check wanted audio track; so does the "Subtitles".

3. Start conversion.
Click big "Convert" button to start DVD to WHS conversion. It won't take much time for conversion and then you will get lossless MKV once completed. Hit "Open" button you will go to location of generated files.
After the conversion, open output folder to locate the files. Then you can transfer the media to WHS for devices streaming. Learn How to Set Up a Home Media Server You Can Access From Any Device
More features in ByteCopy:
* Full Disc Copy can 1:1 backup the whole Blu-ray/DVD disc with original structure including chapter markers.
* Directly Copy will backup 100% intact Blu-ray main movie with all the multiple tracks excluding menu.
* Contain all the features of Blu-ray Ripper: rip and convert latest Blu-ray/DVD to various video formats for playback or editing, edit the video before conversion including trim, crop, effect, etc, add *sst and *ass subtitle into video part and so on.
Good news for you: To save your money, Pavtube Special Offer offers various product bundles, such as:
Windows Home Server is a central device capable of managing multiple PCs and files across a home network. WHS-specific functionality such as DLNA support and media streaming will be folded into Windows Server Essentials 2012, a product aimed at small businesses and priced starting at $425. Windows Home Server 2011, the current version of WHS, will be available for most most people until 2013, and computer manufacturers can obtain the software to create new devices until 2025. Now, more and more people are getting to use Plex, NAS and other server devices. But there are still many people insisting on Windows Home Server. Many tutorials on Google teach you how to rip DVD to NAS, DVD to Plex, now, let's instruct you how to copy DVD to Windows Home Server.
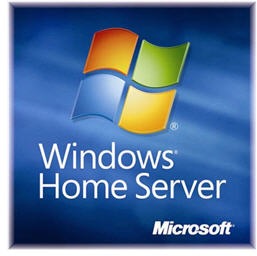
Searching high and low online, I finally got some tips and ticks for getting all DVDs into Windows Home Server. To get DVD collection to Windows Home Server media server, what you need to do is to rip DVD into Windows Home Server Media Server friendly format like MP4, WMV, etc. first. There’s all kinds of different software out there (some free, some not) with a variety of different options. Among them, I found a Pavtube ByteCopy for Windows/Mac and can be taken as a powerful DVD to Windows Home Server converter software to rip copy-protected DVD to Windows Home Server-compatible format with a wink, and even extract MP3, WMA, FLAC, OGG, etc. audio from DVD movies.
What's more, Pavtbe ByteCopy can convert DVD with multiple subtitle and audio tracks in MP4/MOV/AVI format and ripDVD to lossless MKV with all chapter markers.


Other Download:
- Pavtube old official address: http://www.pavtube.cn/bytecopy/
- Cnet Download: http://download.cnet.com/Pavtube-ByteCopy/3000-7970_4-76158512.html How to Copy DVDs to Windows Home Server?
1. Import DVD to Pavtube ByteCopy.
Click "Load file" icon on the top left to load the DVD disc.

Read: Top 5 Reasons to Copy DVDs and Best DVD Copy Software
2. Choose Lossless MKV with chapter markers.
Under "Format" menu, there are lots of video formats. Go to find "Multi-track Video" option and choose "Lossless/encoded multi-track MKV (* mkv)" because it will contain chapter markers in output MKV.Of course, you also can choose multi-track MP4 for WHS.

Tips:
1. If you want to convert DVD to other video formats or portable devices, just choose the video format you need or select portable devices in the dropdown list.
2. Click "Settings" to enter Multi-track video profile window; switch to "Video" and find the "Encode" box which is unchecked by default, so if you want a lossless MKV copy, do not touch it. The switch to "Audio", check wanted audio track; so does the "Subtitles".

3. Start conversion.
Click big "Convert" button to start DVD to WHS conversion. It won't take much time for conversion and then you will get lossless MKV once completed. Hit "Open" button you will go to location of generated files.
After the conversion, open output folder to locate the files. Then you can transfer the media to WHS for devices streaming. Learn How to Set Up a Home Media Server You Can Access From Any Device
More features in ByteCopy:
* Full Disc Copy can 1:1 backup the whole Blu-ray/DVD disc with original structure including chapter markers.
* Directly Copy will backup 100% intact Blu-ray main movie with all the multiple tracks excluding menu.
* Contain all the features of Blu-ray Ripper: rip and convert latest Blu-ray/DVD to various video formats for playback or editing, edit the video before conversion including trim, crop, effect, etc, add *sst and *ass subtitle into video part and so on.
Good news for you: To save your money, Pavtube Special Offer offers various product bundles, such as:
- ByteCopy($42) + Video Converter Ultimate($65) = Only $79.9, Save $27.1
- ByteCopy($42) + ChewTune($29) = Only $54.9, Save $16.1
- How to stream VOB files via plex
- Watch MKV on zeiss vr one
- Upload DVD to Dropbox
- Create 3D SBS video For Gear VR
- Play MKV on Gear VR without sound






















