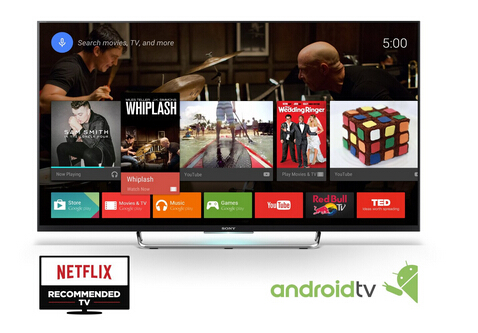It is well known to us that DVD player is becoimg more and more popular, which includes standared DVD player like Sony, Samsung, Panasonic, etc and portable DVD player like Sylvania 9-Inch SDVD9000B2, Philips PD9012/37 9-Inch LCD Dual Screen, etc. You can choose what you want most DVD player according to your needs such as screen size, sound quality, built-in speakers, etc. But when you play MP4 videos on DVD player, you may encounter the following similar problems:
“I have made an MP4 video with DVD Creator and need to get it to play on DVD Player. But why when I try to put the MP4 file on the DVD player, it says “the file is not supported yet.“ What should i do?”
DVD player may play various formats: DVD, CD, MPEG-2, Divx AVI. Though you have many MP4 videos, the sad part is that the DVD player does not support MP4 because MP4 is a format with different decodes. So what is the best solution for this problem, will MP4 played on DVD player nicely? Here we offer two solutions for you.
Method 1. Burning MP4 to DVD player with five steps
MP4, otherwise known as MPEG-4, is a video format that is most notably used in portable video players such as the iPhone, Android, PSP, etc. However, the format is readily acceptable on most video programs you use on your computer and it is even possible to play the video on a DVD player. The only requirement is that the MP4 be on either a video CD or DVD.
1. Power on your computer and launch the CD/DVD burning software. You need to have the MP4 video on a disk for the CD/DVD player to read it.
2. Decide on if you want to burn CD/DVD. This may all depend on the size of the MP4 video file. If the MP4 video is larger than 700 megabytes you need to go with a DVD (700 megabytes is as much as a CD can hold).
3. Select either video CD/DVD on the menu of the burning software. Click and drag the MP4 video into the main viewing screen of the software, title the disk and click "Burn." The burning process will begin. Depending on the size of the video file, the burning process may take a few minutes.
4. Remove the CD/DVD from the computer once it has finished burning. Power the DVD player on and insert the disk into the drive. Turn on the TV and switch it to the video setting for the DVD player.
5.Wait for the MP4 video to load up on the television screen. Press the "Play" button on the DVD player to begin the playback.
Tips: If the MP4 is not on either a video CD or DVD, even if you have successfully burn MP4 to DVD without converting, you will still encounter issues in playing MP4 on DVD player: Regular standalone DVD players can only read movie DVD's (those are in MPEG-2, and if you view them in Windows Explorer, you see a folder structure with VIDEO_TS, and files like .VOB .IFO and .BUP). Newer DVD players that are DivX-certified can (in addition to the above) read data DVD’s with an AVI file encoded in the DivX codec. Most of the time, you will fail to play MP4 on DVD player unless the DVD players have the "Nero Digital" label on them.
Method 2. Converting MP4 to DVD player supported formats with three steps
Therefore, in order to play all MP4 videos on DVD player, you need a professional MP4 to DVD video converter to convert MP4 videos to DVD player compatible format like DivX AVI, MPEG-2, MPEG-1. Here is a powerful MP4 to DVD player tool - Pavtube Video Converter to help you. (read review)
Below will introduce the detailed guide on how to use this wonderful tool to successfully convert MP4 to DVD player supported videos for playing MP4 on DVD player nicely. Free download and buy the right version of this best MP4 to DVD player Converter Mac version - Pavtube Video Converter for Mac (read review) according to your computer type.
Free download the MP4 to DVD Player converter Windows version:


Free download the MP4 to DVD Player converter Mac version:


How to Convert MP4 videos to DVD Player friendly format?
(Note here we take windows version as an example, and the Mac version steps are same with the Mac version.)
Step 1. Load MP4 files to the Program
Click "Add video" button to add MP4 videos to the program. In case you would want to convert several MP4 files at the same time, just click “ Merge into one file ” to merge them all into one.

Step 2. Select DVD player friendly MPEG-2/AVI as output format
Click "Format" firstly. Then choose MPEG-2 video(*.mpg) or AVI from "Common video" for playing MP4 on DVD Player without any problems.


Tips: You can also click “ Settings ” to customize output video parameters such as video size, video bitrate, audio channels and so on depending on your needs.
Step 3. Convert MP4 to DVD player supported DivX AVI/MPEG-2
Click the big "Convert" to start MP4 to DVD player. When all the work has been done, please click green arrow button to start converting your MP4 files to MPEG-2 or DivX.
Once it is completed, you can click "Open output directory" to find your output DVD folder file. Afterwards, simply import converted MP4 files to DVD player. At last, you can play MP4 videos on DVD player at ease.
More Information:
Play MP4 on Sharp Aquos TV over DLNA/via USB?
Convert MTS files to MP4 for Samsung TV
The Samsung TV read MP4 movies with subtitles via plex?
Best MP4 Video Converter - Re-encode MP4 Files
Convert 2D Movie Clips to 3D SBS MP4 for 3D Devices
How to Play MP4 Videos in Windows Media Player?
3 Ways to Convert MKV to MP4 for iTunes Playing
How To Convert MP4 X264 To AVI To Play On DVD Player?
Rip 3D Blu-Ray Disc To 3D SBS MP4 For VR Headsets/3D TVs
Best HD PVR Software To Re-Encode PVR Video To MP4/MKV/AVI
Make 3D SBS MP4 Video For Homido VR
Source: http://mp4gear.over-blog.com/play-mp4-on-dvd-player.html
Apple's latest Mac operating system, macOS Sierra, comes in the fall 2016. It includes features like auto unlocking via Apple Watch and Siri integration. Sadly, MacOS Sierra still doesn't sport Blu-ray drives and Blu-ray playback software and probably never will, so why bother?
What's new?
1.New version number 4.9.0.0
2.New graphics cards added in GPU acceleration list(include H.264/H.265) Click Here to get the support list:http://www.pavtube.com/nvidia-cuda-speedup.html
Whether to support H.265 acceleration depends on the graphicscard model, please refer to the document on official website of nvidia:https://developer.nvidia.com/nvidia-video-codec-sdk
3.support latest Blu-ray MKB62
4.Solve the seeking problem between BD and part of VOB video
Instead of fretting about this and going off to re-purcahse all your content on iTunes so that you can watch it on your iOS devices, Mac computers, and Apple TV, maybe you should consider ripping your Blu-Ray content on MacOS Sierra.
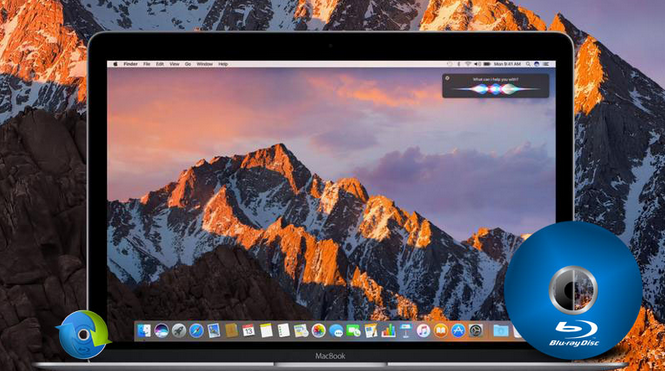
To get the movies off of Blu-ray discs on MacOS Sierra, you're going to need a third-party tool to decrypt the data on your discs. In fact, there are many programs out there that allow you to make copies of your Blu-rays and let you want to watch them you want to view them. If you are seeking for the best video output quality, fastest video conversion speed, and the most formats supported, Pavtube Blu-ray Ripper for Mac (compatible with MacOS Sierra) will be your best choice. Also it has other features that will impress you.
MacOS Sierra Review: Best DVD Decrypter for macOS Sierra | Video Converters for macOS Sierra | Blu-ray Ripper for macOS Sierra
* Convert Blu-ray/DVD to MP4, AVI, M4V, MKV, FLV, MOV, MPG, etc videos with excellent and unmatchable ripping-converting speed while preserving HD quality.
* Superior support any kinds of Blu-ray and DVD
* Backup any Blu-ray/DVD movies with 100% original quality
* Support 150+ ready presets for portable multimedia devices
* Edit and touch up Blu-ray/DVD movies as you like
P.S. For those who want to convert and rip Blu-ray files on Windows (Windows 10 included) PCs, please turn to Pavtube Blu-ray Ripper for Windows.
Download the best Blu-ray Ripper for MacOS Sierra:


Other Download:
- Pavtube old official address: http://www.pavtube.cn/bytecopy-mac/
- Cnet Download: http://download.cnet.com/Pavtube-ByteCopy/3000-7970_4-76177783.html
1: How to rip and convert Blu-ray under OS X 10.12 MacOS Sierra[/b]
Step 1. Load Blu-ray movies
Install and run the Blu-ray Ripper for MacOS Sierra, insert your Blu-ray disc into the BD Drive (necessary for ripping Blu-ray discs) that connected to your Mac computer. Then click the "Load Disc" button to have movies uploaded to the program. Here you can also import DVD folders, ISO files and IFO files to convert. At the bottom, you can select your desired subtitle and audio track.
Step 2. Choose Output Format
Select the output format as you want. With the help of best Blu-ray ripper for MacOS Sierra, you can easily rip Blu-ray to the video formats you desire like Blu-ray to MP4, MOV, iTunes, Final Cut Pro, Adobe Premiere, iMovie, iPhone, iPad, Android, etc.
Step 3. Start ripping Blu-ray
After steps above, tap "Convert" button to start to rip Blu-ray discs on MacOS Sierra. After the conversion is complete, you can enjoy the Blu-ray movies as you like on MacOS Sierra without any hassles.
Part 2: How to backup Blu-ray discs on MacOS Sierra
1. Add Blu-ray/DVD movie
Insert the Blu-ray disc to the Blu-ray drive or DVD to the DVD-ROM, then click the "Load Disc" button to add videos.
2. Select an output folder
Specify a folder to store backed-up video files in the Browse field. (Note: if you are backing up a Blu-ray disc, please make sure the storage place is around or above 30GB.)
3. Choose and start to backup
Full Disc Mode: Copy the whole content of disc
Choose Full Disc Mode to start to backup Blu-ray or DVD. In fact, the Full Disc Mode feature maintains the entire structure of an original Blu-ray or DVD disc, so the m2ts streams or .vob streams are contained.
Title Mode: Copy the selected movie title
Choose Title Mode. By default, Pavtube Blu-ray Ripper choose the longest title which is usually contains the main movie. And this helps ripping without converting unnecessary titles.
Tips: A title may consist of many chapters. Select Show Chapters from the Edit menu, and then the chapters appear under each title. You can select the chapters which you want to convert.
More Blu-ray Information...
Source: http://macos-sierra-media-converter.blogspot.com/2016/12/rip-and-copy-blu-ray-on-macos-sierra.html
Here is a simple guide for you to convert Canon Vixia HF G30 60p mts video to AIC for iMovie editing.

I just received the HF G30 and am still working my way through learning how it works. I'm using the iLife '11 version of iMovie on my MacBook Pro and MacPro desktop and neither is recognizing my Canon HF G30 camcorder when I connect it via the USB cable. The strange thing is the Canon icon and SD card icon both show up on my desktop but iMovie isn't recognizing the camcorder as connected and therefore won't import the 60p mts files.
When I try to manually import the AVCHD footage from the SD card, iMovie says there are no recognizable files, although the AVCHD files are definitely there (this is consistent with all my recordings and not just on one SD card). I wrote Canon and they have no idea why this occurring, claiming it's an Apple issue. Any idea what's going on and how I can solve it?
Canon VIXIA HF G30 Full HD Camcorder
Canon HF G30 supports MP4 recording at up to 35Mbps and AVCHD recording at up to 35Mbps. Both formats support Full HD 1080/60p resolution. Plus, images captured at 60 frames per second means that diagonal noise is mostly eliminated - even when shooting fast moving subjects. The camera also supports enhanced color and tonal gradation.
In fact, the 60p AVCHD MTS file is not an acceptable format by iMovie and then it has to convert them to a format it's able to edit in iMovie. So the best solution is to transcode Canon Vixia AVCHD to iMovie preferred format like AIC mov. If you have got one AVCHD camcorder Canon HF G30, and like editing with iMovie, below is a simple step by step guide for you to smoothly import and edit Canon HF G30 AVCHD 60p .mts files on iMovie editing with AIC codec.
Download Pavtube MTS/M2TS Converter for Mac
This best Canon AVCHD Converter for Mac offers optimal conversion by converting Canon HF G30 .mts to Apple Intermediate Codec, which works best in iMovie.
What's more, the software is a great choice for converting AVCHD videos to iMovie/Final Cut Express/Final Cut Pro editable formats. It works with Sony, Panasonic and Canon AVCHD .mts and .m2ts footage. There are various export format for users to choose from, including Apple’s ProRes 422 codec, Intermediate codec and QuickTime codec. It also lets users to convert AVCHD files into common video formats like AVI, MP4, WMV, MKV, MOV, M4V, etc.
How to convert Canon HF G30 60p AVCHD to AIC for iMovie on Mac
1. Connect Canon HF G30 Camcorder to Mac, and transfer the 60p mts files that you want to deal with onto Mac HDD.
2. Run the Mac MTS to iMovie Converter, click the "Add" button to browse and import Canon HF G30 60p .mts files.

3. Click the "Format" bar, choose "iMovie and Final Cut Express>Apple Intermediate Codec (*.mov)" as output video format.

P.S.
If you want to transfer Canon HF G30 MTS to Adobe Premiere Pro CS6 and After Effects CS6, choose Adobe Premiere/Sony Vegas> MPEG-2 (*.mpg) for editing.
4. Click the "Convert" button and the MTS Converter will start converting Canon HF G30 60p AVCHD MTS files to AIC .mov clips.
5. When the conversion completes, press "Open" to find encoded files. After Conversion, you can work with Canon HF G30 AVCHD MTS recordings in iMovie natively.
Tips:
1. For your original 1080/60i footages, you need to deinterlace 1080/60i AVCHD footages to remove all these interlacing artifacts from videos via ticking the “Deinterlacing” box in the Video Editor interface.
2. If the supposed size of the input files is 1GB, then the memory space should be up to 40GB.
3. Auto shutdown: Click Option and tick the box “Shut down the computer after conversion” before conversion starts.
4. 3D conversion. The Red-Blue/Red-Green 3D conversions are supported.
5. Crop: Edit --> Crop and you can get the imported videos cropped as you want.
6. Double click the imputed file, you can preview your footages in the software window.
Further Reading:
Source: http://pc-mac-compatibility-issues.blogspot.com/2013/08/edit-canon-vixia-hf-g30-60p-mts-in-iMovie.html
Christmas presents a perfect opportunity to delight regulars and bring in new customers with creative specials. Have you plan to buy something at Christmas? Do you consider perchasing a video tool to transcode your video files? If so, come to Pavtube Studio online Shop. To celebrate this gorgeous 2016 Christmas and New Year holiday season, Pavtube now offers a Up to 50% OFF Christmas and Year-End discount for customers. This sale will last until Feb 6, 2017. People now can buy 20% OFF Pavtube Video Converter Ultimate(Win/Mac), 30% OFF Pavtube BDMagic, 40% OFF Pavtube DVDAid and 50% Off Pavtube DVD Video Converter Ultimate during the holiday season.
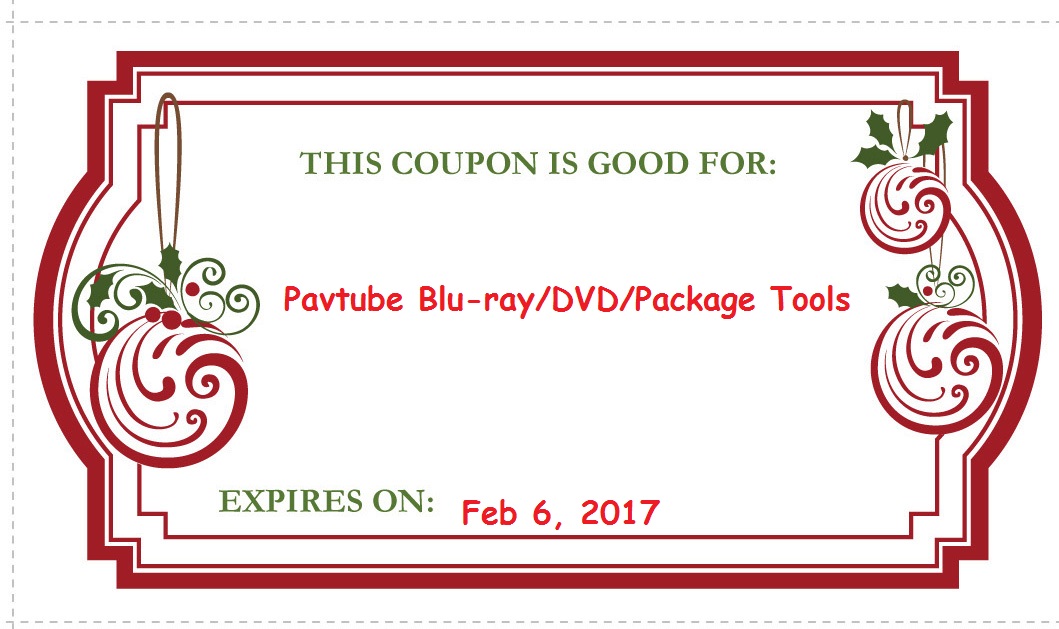 Let's see how Pavtube software applications functions:
Let's see how Pavtube software applications functions:
Pavtube Video Converter Ultimate for Windows /Mac is the best BD/DVD/Video solution for Windows users to backup BD/DVD, compress disc and transcode video clip to almost all popular video and audio formats. This Video Converter Ultimate can be regarded as BD/DVD backup workaround to copy the entire disc content from hard disc to computer drive and save a complete BD M2TS/DVD VOB movie without extras; it can also be used as a Blu-ray/DVD ripping tool to compress your Blu-ray and DVD collection to MP4, MKV, M4V, AVI and play on iPad, iPhone, Android phones, Windows phones, game consoles, HD media players, and more. What's more, this all-inclusive program is a HD video converter as well, and you can feely convert TiVo, MXF, MOV, and other HD videos to almost all formats.
The purchase button of this 20% OFF is here:


Pavtube BDMagic for Windows /Mac can convert 2D Blu-ray, 3D Blu-ray and standard DVD to SD, High-Definition formats or even create 3D videos with excellent video/audio quality in fast conversion speed. This BD/DVD to video workaround could output various video and audio formats, like H.265/HEVC, MKV, MP4, MOV, DivX, AVI, MP3, FLAC, etc so you can make a duplicate copy for your video collection, or share movies on numbers of popular media players, like Apple media devices, Android smartphones and tablets, Windows media players, various smartphones and more. Besides, you can easily customize Blu-ray DVD collection to export desired movies in your own patent.
The purchase button of this 20% OFF is here:


Pavtube DVDAid for Windows /Mac provides the best solution to rip DVD and convert DVD to video and audio in popular file formats for many devices. Along with multiple practical bonus features like video editor, DVDAid is capable of improving your DVD movie experience without location or time limitations. It could backup DVD and convert DVD to various video and audio formats including H.265/HEVC MP4, MKV, MOV, AVI, WMV, MP3, AAC, etc to let you enjoy DVD movies on smartphones like iPhone 7, iPhone 7 Plus, Samsung Galaxy S7, Windows Phone, HTC, tablets like iPad Air 4, iPad mini 4, HD media players including PS4, PS4 Pro, PSP, Xbox.
The purchase button of this 20% OFF is here:


Pavtube DVD Video Converter Ultimate is an app that allows you to convert standard DVD movies to SD/HD formats, such as MP4, H.264/AVC, AVI, MPEG, WMV, DivX, MOV, M4V, 3GP. Also, it allows users to trim, merge, crop videos, split videos into segments, add text/image/video watermarks and add subtitle files into video clips.
The purchase button of this 20% OFF is here:

The installation is straight forward, just a few clicks and it is complete. Once installed, upon launching, the main interface is simplistic and fairly intuitive.
What a special season! Merry Christmas with our deep sincerity. The Christmas campaign will run from the 14th of December 2016 until the 6th of February 2017.
For more information, please visit the page below:
http://www.pavtube.cn/pavtube-2016-christmas-coupon.html
About Pavtube
Founded in 2010, Pavtube creates expert multimedia software applications that help consumers access, transfer and share their digital content across different devices that range from PC, Mac, tablets, smartphones to HD media players, game consoles and home theatre systems.
On the basis of computer OS, Pavtube products are divided into two categories – Windows solutions and Mac solutions, spanning across video converting, editing and enhancing.
With creativity, expert knowledge as well as cutting-edge technology, Pavtube helps consumers throughout the world enjoy more in a digitally connected audio-visual world.
Src: http://media-playback.jimdo.com/2015/12/07/pavtube-christmas-great-coupon/
Sammary: In this guide, we will show you how to Play 3D movies on ANT VR for viewing through Lenovo K4 Note, playing the movie on to your computer if you prefer to keep the digital instead.
Sometimes you may want to Ant VR by Lenovo K4 to view some of the latest released 3D movies and animation, but you may find that nothing happened. Why? these files play correctly on your tablets, iPhone, etc. Then ,check the Ant VR, file shows in it. Also check the Lenovo K4, you find the Lenovo K4 supported Ant VR playing. It is strange?
Part: 1 How to play 3D movies on Ant VR through Lenovo K4 Note?
If the the 3D movies formats supported by Ant VR. there are two ways to watch your 3D movies content in the Ant VR through Lenovo K4 Note.
First you should enter Micro SD card file directory and then manage to Oculus > Movies > Your Movies, Inside "Your Movies" file you should create a new one named "3D".In this folder you should place your side-by-side 3D videos.
Next directly to copy your 3D movies files to "Your Movies" in directories, then you launch Ant VR, 3D movies should automatically appear in the “My Videos” section. Prepared put Lenovo K4 Note on Ant VR.
Eventually you can enjoy the wonders of virtual space travel.
Part:2 The reason to can't play 3D movies on Ant VR through Lenovo K4 Note
The fact that different 3D movies files come with different video and audio codecs, Such as:MKV, MP4, MOV, WMV,AVI, etc. and different formats: Side-By-Side, Anaglyph, Top-Bottom. Since the Ant VR does’t understand the encoding in the content on 3D movies. So you should choose the supported files by Ant VR. In the picture above, you can conclude 3D movies format(with MP4 video and AAC audio codec)that a good choice. Now, you just need a video converter to convert files into 3D movies Side-By-Side format with MP4 video and AAC audio codec.
Part:3 How to play 3D movies to on ANT VR Unsupported formats for viewing through Lenovo K4 Note ?
To fluency play 3D movies on Ant VR through Lenovo K4 without format restrictions. Fortunately, you can choose a good video converter Pavtube Video Converter Ultimate from among the market that are available. Now, you can free download it as a try


Other Download:
- Pavtube old official address: http://www..-converter-ultimate/
- Cnet Download: http://..-Converter-Ultimate/3000-2194_4-75938564.html
- Soft32 Download: http://pavtube-video-converter-ultimate.soft32.com/
- Top4download: http://wwwpavtube-video-converter-ultimate..html
- Softpedia Download:http://www../...Pavtube-Video-Converter-Ultimate.shtml
- OKD Download: http://owlkingdownload.com..Audio-.=Video&det=475
- Windows7download:http://www....-ultimate/talndtbf.html
- Softonic Download:https://pavtube-video-converter-ultimate.en.softonic.com/
- 2software.net Download:http://2software.net/.reviews-4051
- Gigapurbalingga Download: http://..pavtube-video-converter-ultimate-full/
- FullprogramDownload: https://www...onverter-ultimate-full-tam-indir.html
- Daffasoft Download: http://.converter-ultimate-4-8-4-full-crack
- Eradownload: http://eradownload.com.4-8-6-6-crack-free-download/
- Eurodownload: http://www...avtube-Video-Converter-Ultimate.html
Imagine getting Pavtube Video Converter Ultimate a top original video converter program that's fast and easy to use, works with multiple formats (MP4, MKV, MOV, AVC, HD - MTS, FLV, etc.), doesn't cost much and delivers super crisp professionally convert 3D Movies without loosing quality after conversion. it can change 3D Movies format into another MKV, MP4, MOV, WMV,AVI, etc. While preserving its integrity and preserve virtually all of the quality of the original source. Arguably the biggest strength of this video converter program is the ability to handle virtually any file type which makes it perfect for editors to pull video from many different sources, also the ability to convert and extract audio files with ease.
Perhaps the most notable strength of Pavtube Video Converter Ultimate is the ability to convert any movie you have to the 3D movies and create a realistic 3D world appearance thanks to being able to control the depth that you want in the video.What's more, it's also a huge time saver, 6x faster speed while keeping outstanding quality.
Part:4 Convert 3D movies on ANT VR for viewing through Lenovo K4 Note supported
Part 1:Load Files
Drag files to the software interface to import the file, batch conversion is supported so you can add multiple files to convert at a time.

Part 2: Set Output Format For Supported By Ant VR
Clicking the Format bar, Click Format bar to select 3D movies Side-By-Side format with MP4 video and AAC audio codec from 3D Video profile, which can be viewed on ANT VR for viewing through Lenovo K4 perfectly.

Tips: the 3D movies Side-By-Side type of Half-widthand Full, select the one you like.
Part 3: Additional Bonuses
Attach SRT, ASS, or SSA subtitles into original video to create the personal movie for watching. If you want add Subtitles(srt, ass, ssa) to your movie for playing on Sharp TV. (Subtitle FAQs)You also can adjust aspect ratio, bit rate, etc.

Part 4: Convert Files Content to SBS 3D MP4.
Click “Convert” button, video to SBS 3D MP4 conversion begins. When the process finishes, open the output folder to locate.

Tips:
Can always change some parameters of resolution, compression, audio, etc. - See more at: So you can free change target video size, bitrate, frame rate and 3D depth in “Settings”。
By the way, Pavtube Video Converter Ultimate additionally supplies some useful edit functions for you to enhance your video then you can get a better 3D visual entertainment.
Overall, to play 3D movies on Ant VR through Lenovo K4,you simply slip the band over your eyes, cover your ears with the headphones, and watch or play your content on the retina-quality display.
Summary:This article will introduce what is VIDEO_TS folder and tells you how to convert a VIDEO_TS folder to MP4 for playing with subtitles on Mac OS X.
 What's Video_TS folder?
What's Video_TS folder?
Video_TS folder contains three kinds of formats, IFO, BUP and VOB. IFO is information file, which is the main factor to operate video playback. With IFO files you can forward or backward the video at will. If IFO files are damaged or can’t be read, don’t worry. BUP is the backup of IFO and they have the totally same function. But if you happen to lose them all, you will have big trouble in controlling video play, so be careful. VOB means video objects, which is the container of video files. No need to say how important it is.

How to play Vidoe_TS folder?
Video_TS files are one of the main folders in a DVD's contents. Yeah, you can view the Video_TS files on your computer and DVD players. However, if you want to put your movies on portable MP4 players like iPhone, iPad, PSP, Xbox 360, Android tablets, etc., you will need to convert Video_TS to MP4 first. This article will shows you an easy way to convert Video_TS files to MP4 with subtitles for more convenient playing and sharing.
Convert Video_TS to MP4 with subtitles
To convert Video_TS to MP4 with subtitles, what you need is a third-party program that can accomplish the task. Here ByteCopy for Mac is highly recommended as the best DVD Video_TS to MP4 converter. With it, you can easily and quickly convert Video_TS files to MP4 videos while keeping the subtitles. And it can convert Video_TS folder to multiple video formats including MP4, AVI, FLV, WMV, MKV, MOV, WEBM, etc. and it also can turn 2D movies to 3D. If you are using a Windows PC, please turn to Pavtube ByteCopy.
Convert DVD VIDEO_TS folder to playable MP4 file with subtitle?
Step 1. Run the best VIDEO_TS Converter, click "Load from folder" and load DVD VIDEO_TS folder. Tip: All titles of the original Blu-ray movies could be seen on program left panel. And in every title, you can see various chapters. Just check the titles or chapters you want to rip.
To convert DVD VIDEO_TS with subtitles contained, just simply click “Subtitles” and select the one you prefer. (And you can also choose the audio track as you like.)
Tip: You can also choose to rip Video_TS with forced subtitles if you don’t want to have extra subtitles on screen for your native language.

Step 2. Clicking the "Format" menu, here you are suggested to choose "Common Video > H.264 Video(*.mp4)".

Step 3. If you like, modify profile settings such as video size, bitrate, frame rate, etc to get optimized video and audio playback.
Step 4. Return back to VIDEO_TS video converter main interface, and hit the "Convert" button to start encoding VIDEO_TS to MP4 format. Once it finishes, open output folder, locate the created MP4 file and you can transfer DVD VIDEO_TS folder to your Android, Windows and iOS devices for watching.
Related Articles:
Source: http://formatplayable.jimdo.com/2014/10/18/convert-video-ts-folder-to-mp4/
It has good picture quality in a dark room, and it doesn't reflect a lot of light. However, it can't get very bright, and the colors are different off-axis. Sony Sony KDL50W800C TV is one of 2015's only 1080p TVs that can play 3D. For those who are considering purchasing a 3D TV (3D TV Buying Guide), Sony KDL50W800C 3D TV is a nice choice. When you have a KDL50W800C 3D TV, you may want to play your collected 3D Blu-ray on it, here just shows you how to rip 3D Blu-ray to Sony KDL50W800C 3D TV supported 3D format.
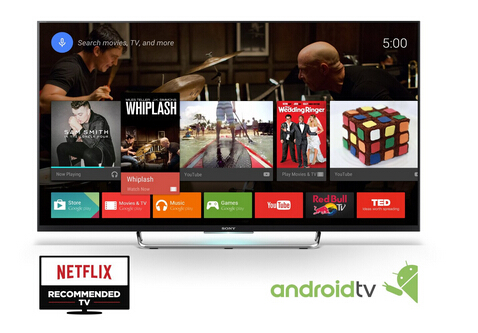
I know that we can play 3D Blu-ray on Sony 3D TV with external Blu-ray drive and Blu-ray Player. Here, we just consider ripping 3D Blu-ray to digital version 3D MP4 format then store into USB External hard drive to play 3D movies on Sony 3D TV via USB port. This way not only can prevent our precious Blu-ray disc from scratching, but also gives us the convenience to carry.
To achieve the goal, your Blu-ray Ripper needs the ability of breaking complex Blu-ray protection and 3D format output. Pavtube BDMagic is a nice choice. It can rip and backup any commercial 3D Blu-ray to Sony KDL50W800C 3D TV with perfect 3D effect in MP4 format. It allows you to change the 3D depth according to your needs.
Free download and install:


Other Download:
- Pavtube old official address:http://www.pavtube.cn/blu-ray-ripper/
- Cnet Download: http:Pavtube-BDMagic/3000-7970_4-75922877.html
- Soft32 Download: http://pavtube-bdmagic-for-mac.soft32.com/
- Top4download: http://pavtube-bdmagic/ajqchjrf.html
- Softpedia Download: http://www.softpedia.com/Pavtube-BDMagic.shtml
- OKD Download: http://owlkingdownload.com/Audio-Video&det=362
- Instaluj Download: http://www.instaluj.cz/pavtube-bdmagic
- Windows7download: http://www.windows7bdmagic/pkczmcjn.html
- Softonic Download: https://pavtube-bdmagic.en.softonic.com/
- FullprogramDownload: https://wwwpavtube-bdmagic-full-indir.html
- Eradownload: http://eradownload.com/pavtube-bdmagicfull/
- Eurodownload: http://www.eurodownload.com/downlPavtube-BDMagic.html
- Qpdownload: http://qpdownload.com/pavtube-bdmagic/
How to rip 3D Blu-ray to 3D MP4 for Sony 3D TV?
Step 1: Load 3D Blu-ray movie
Click “File” to load your 3D Blu-ray movie to this program. It will automatically choose the main content to convert. If there are several language subtitles in your 3D Blu-ray movies, you can select the language subtitle you want to show in your movie in “Subtitle”. For example, if you want to keep English subtitle, just select ”English”.

Step 2: Select the right format.
For most 3D devices, like 3D TV, 3D Projector, VR Headsets, they normally can play 3D MP4. Hit the format bar, navigate to “ 3D Video ” > “ MP4 Side-by-Side 3D Video (*.mp4)” as the target format. This format is also suitable for your Gear VR, Optoma HD25e 3D Projector.

Tip: In “Settings”, you can adjust 3D depth and preview the video size.
Step 3: Convert 3D Blu-ray to Sony 3D TV
Set the output folder by hitting “Output”. Then click the red “Convert” to get the process started.
Now, you can store your ripped 3D Blu-ray movies on USB external drive and watch the 3D Blu-ray movies via it on Sony KDL50W800C 3D TV. If you have many 3D Blu-ray and 2D Blu-ray to make a digital copy, Pavtube BDMagic is no doubt the best choice. And if you buy it now, you can get 50% discount in Pavtube Promotion .
Related Articles:
Source: http://2d-3d-movie-tips.blogspot.com/2015/12/rip-3d-blu-ray-to-sony-3d-tv.html














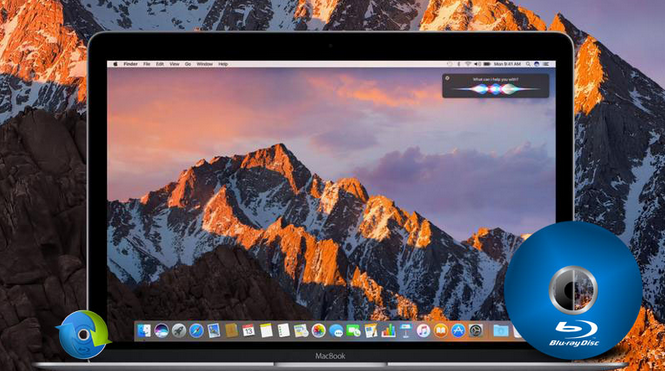



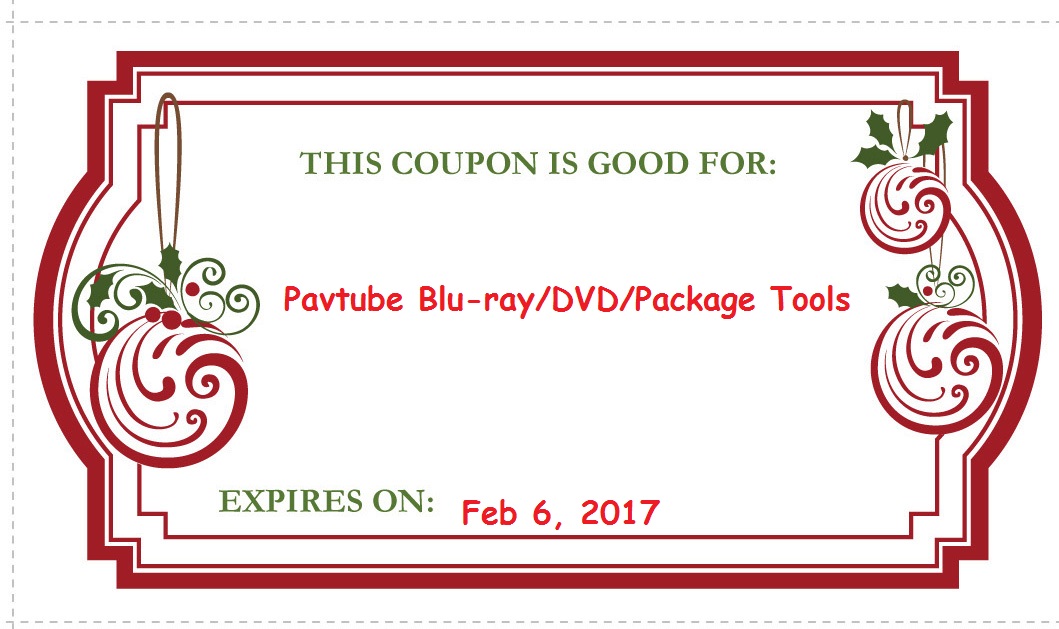 Let's see how Pavtube software applications functions:
Let's see how Pavtube software applications functions: