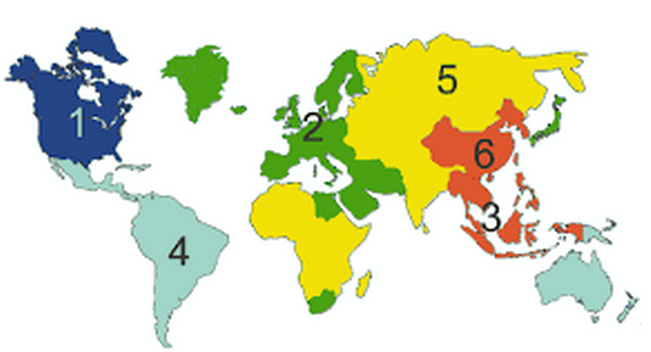Summary: The next tutorial will show you how to play Ultra HD Blu-ray on PowerDVD 16 via TV, to enjoy the Ultra HD Blu-ray bring your Visual enjoyment.
When you put the Ultra HD Blu-ray disc to the PowerDVD 16, then connect it with the Smart TV, you will found nothing happend. But why the TV can’t read the Ultra HD Blu-ray disc? Maybe the disc formats not supported by PowerDVD 16 or Smart TV?
Why won't play my Ultra HD Blu-ray movie on the PowerDVD 16 via TV ?
On the one hand, maybe the Ultra HD Blu-ray movie titles and movie features continue to expand over time, and updates to the PowerDVD 16 Blu-ray player software may be required to stay compatible with the newest titles. The disc formats not the best one to suit PowerDVD 16 Blu-ray player, on the other hand, you should to update the Blu-ray player software, to connect to the Internet, then open the Power DVD 16 application. Click the arrow in the upper left hand corner of the Window or Mac next to Cyberlink PowerDVD 16, then Click on Update Now.
Here,Pavtube ByteCopy for Mac aims to solve this problem by giving us the ability to store our purchased Ultra HD Blu-ray discs to PowerDVD 16 for playback. It’s professional in ripping and converting Blu-ray discs, Blu-ray ISO image, Blu-ray copies and more. Read the article. PS. Windows
Hot search: Blu-ray Ripping / HD Blu-ray ripper / Hottest Blu-ray Ripping / Best Blu-ray Solution
Free download and install:


Free download and install:


Other Download:
- Pavtube old official address: http://www.pavtube.cn/bytecopy-mac/
- Cnet Download: http://download.cnet.com/Pavtube-ByteCopy/3000-7970_4-76177783.html
The steps to Play Ultra HD Blu-ray on PowerDVD 16 via TV
- Pavtube old official address: http://www.pavtube.cn/bytecopy-mac/
- Cnet Download: http://download.cnet.com/Pavtube-ByteCopy/3000-7970_4-76177783.html
The steps to Play Ultra HD Blu-ray on PowerDVD 16 via TV
Next, let me show you how to Play Ultra HD Blu-ray on PowerDVD 16 via TV with a simple and fast way.
Step 1. Import Ultra HD Blu-ray discs.
Run Ultra HD Blu-ray to hard drive converter, and load Ultra HD Blu-ray by clicking “File” on the menu bar or the file icon right below it to import Ultra HD Blu-ray movie. You can also Insert your Blu-ray disc into your BD drive, run the Blu-ray Ripper for PC and click “Load disc” icon to import Blu-ray movies into program.

Step 2: Select the TV supported formats
For example, the TV player support outputting 3D SBS MP4 for playing, you can choose “MP4 Side-by-Side 3D Video(*.mp4) ” under “3D Video” category. Then turn to “Browse”to decide the output folder.

Step 3: Start The Ultra HD Blu-ray on PowerDVD 16 via TV conversion

An intuitive and insanely fast Ultra HD Blu-ray converting tool. With it, you can effortlessly achieve all your multimedia demands on Mac and enjoy Blu-ray movies anywhere and anytime you like. ByteCopy for Mac can be used as movie backup tool which can lossless backup Ultra HD Blu-ray to play on other Blu-ray player with all languages and subtitles, but also encode source movie to multi-track MP4, MOV, and Apple ProRes MOV for FCP X, smartphones, tablets, HD media players, game consoles, and more. So enjoy!
Read More: