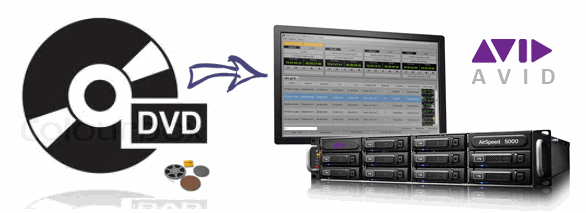MKV movie can be played on PC and HDD media players. After finishing DVD backup, you can play the MKV file via VLC media player on computer which can fully support MKV playback. Players like Media Player Classic and MplayerX are also great MKV-compatible media players. External HDD media players like WD TV series, Porpcorn Hour, and Seagate Free Agent can also realize MKV playback, too. So ripping DVD to MKV/HD MKV can make you enjoy DVD movie on above multiple players.
Pavtube DVDAid is a grand helping hand to achieve this. It can rip and backup the newest and region-locked DVD disc to MKV/HD MKV with high definition and ultra fast speed. It supports many Windows systems like Windows 10/8.1/8/7 and Vista. So you can rip DVD to MKV/HD MKV on the newest Windows 10. With powerful video editing features included, you could trim, crop, insert subtitles, add watermarks, adjust video effects, etc. to create your own movie for playback. You could adjust video codec, video display ratio, bitrate, frame rate and more presets to get great DVD experience.
Of course, as a DVD ripping tool, it has wide range of output formats supported. Both standard and HD formats like H.265, M3U8, MP4, AVI, MKV, WMV, M4V, MP3, M4A, WAV, etc. can be created out of source DVD movies with fast conversion speed. With these rich output formats, you could freely convert source DVD to watchable movies for your device, mobile phones, tablets based on iOS/Android/Windows, Game Consoles, and other media players.(ReadReview)
Free download and install:


Other Download:
- Pavtube old official address: http://www.pavtube.cn/dvd_ripper/
- Cnet Download: http://download.cnet.com/Pavtube-DVDAid/3000-7970_4-76158510.html
How to rip DVD to MKV/HD MKV on Windows 10?
Step 1: Load DVD disc to the software.
Insert your DVD disc into your computer DVD drive, then launch the program, from "File" menu drop-down list, select "Load from disc" to import source DVD disc movies to the program.

Step 2: Choose MKV/HD MKV format
You can click “Format” bar and you will find Common Video and HD Video. In their drop-down list, you can find “MKV(Matroska) Video(*.mkv)” and “ MKV HD Video(*.mkv)”

Tip: Open "Profile Settings" window, here you can adjust the output video codec, size, bit rate, frame rate, audio codec, sample rate, bit rate, channels to make the ripped DVD movie to play perfect.

Step 3: Backup DVD to MKV
Carry out the conversion process by hitting the right-bottom convert button to start to rip DVD to MKV/HD MKV video for streaming.
After ripped DVD to MKV/ HD MKV, you can enjoy this movie on your Popcorn Hour A-400, VLC, etc.
In addition, if you want to rip DVD to lossless MKV with original video quality, you can use Pavtube ByteCopy. It can rip and copy commercial DVD/Blu-ray to lossless MKV with multiple video, subtitle streams and chapter markers at fast speed.
Related Articles: