Hot Search: Blu-ray to Surface | AVI (DivX, XviD) Video Files on Surface | DVD Surface Hub Tablet
Microsoft is planning to release the Surface Pro 4 in next 6 weeks. It is also a good news for Disney fans to enjoy movies on Surface Pro 4. There are many reasons for you to rip and copy a Disney DVD you own:
1.DVD movies published by Disney studio are almost classic, which every DVD collector are by no means willing to see their DVDs are scratched, damaged or lost. Thus copying the Disney DVDs for safekeeping beforehand are much more preferred.
2.Having your Disney DVD movies ripped on your have drive means you can conveniently play Disney DVD movies on mobile devices such as iPhone, iPad, Android, and many more that don't have an optical drive.
3. Many DVD discs published by Disney cost ranging from $9.99 up to $27.99 each. Backing up these Disney DVDs you've paid good money for is a great idea to enrich your movie library.
Here is a professional DVD ripper for Surface (including Surface Pro4/Pro3/Pro2/3/2)--Pavtube DVDAid. It is specially designed for users to backup and rip DVD from physical discs (remove copy protection automatic when you load the DVD files into the ripper)to computer hard drive or portable devices including Surface 2/Pro 2 for movie watching. In addition, you are allowed to trim, crop, add watermarks and effect, attach external subtitles to source media before ripping your DVDs. If you are a Mac user, please turn to Pavtube DVDAid for Mac.


Other Download:
- Pavtube old official address: http://www.pavtube.cn/dvd_ripper/
- Cnet Download: http://download.cnet.com/Pavtube-DVDAid/3000-7970_4-76158510.html
How to Remove Disney DRM Copy Protection and Backup Disney DVD Movie to Surface Pro 4
Step 1: Load Disney DVD movie
Click on the button “Load disc” to import source disc from your disc drive to the app.

Step 2: Choose best profile for Surface 2/Pro 2
Select the optimized profile from “Format” menu for output. You are suggested to choose “Windows” > “Microsoft Surface Windows RT/Pro H.264 Video (*.mp4)” as output format for your Surface Pro 4.

Tip: If you cannot find the suitable profile for your device or you would like to adjust profile presets to get the optimized profile for extracting DVD movies, enter “Settings” tab and set Codec, Size, Bitrate, Framerate, etc to get better video and audio playback.
Step 3: Start DVD to Surface 2/Pro 2 conversion
Hit the big button “Convert” on program UI to start DVD to Surface Pro 4 conversion and when the conversion is done, click the “Open” icon to get the ripped MP4 file. Now you are ready to move DVD movies to Surface Pro 4.
Step 4: Transfer DVD to Surface Pro 4
1. Copy files onto a USB flash drive or memory card on your other computer.
2. Insert the USB flash drive or memory card into Surface.
3. Tap or click the notification that appears in the upper-right corner of the screen.
4. Tap or click Open folder to view files.
5. Select the files or folders you want to add to Surface, tap or click Home, and then tap or click Copy to.
6. Select a location. For example, choose Documents if the flash drive or memory card contains documents.
More methods to move videos, pictures and files to Microsoft Surface are available at Synchronizing Media Contents to Your Microsoft Surface.
Read More:










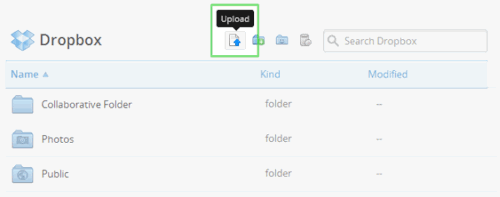 Switch on your Dropbox and log it in.
Switch on your Dropbox and log it in.


