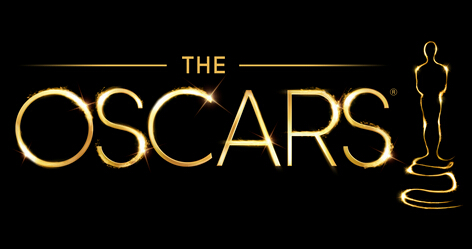Mobile World Congress is the largest mobile trade show of the year. It occurs at the end of February each year. 2016 event will begin Monday, 22 February and continue through Thursday, 25 February. Now, let’s travel to MWC 2016 and to learn everything you need to know. MWC makes people excited for they are expecting to see some of the year's biggest smartphones to be unveiled at the show. Here's everything we're expecting to see at MWC 2016.Galaxy S7 and S7 EdgeHTC One M10Sony Xperia Z5 and Z6Huawei Mate 8Blackberry PrivXiaomi Mi5LG G5Microsoft Lumia 650Samsung Gear 360Samsung Gear S2Moto 360 (2nd generation)Asus ZenWatch 2Huawei WatchThe reason that Mobile phones and tablets become essential is that we don’t just call others with them, we browse the web, show ourselves with social softwares, and watch movies with mobile phone, tablet, VR Headsets. However, for the format limitation, resolution requirement and other reasons, we often meet playback issues on these mobile devices. Here. Let’s see some tips and media solutions for MWC 2016 Mobile hardware.Phone and Tablets Media SolutionsSamsung Galaxy S7/S7 Edge Supported FormatsTransfer Music Video to Galaxy S7/S7 EdgeSony Xperia Z5/Z6 Supported FormatsWatch Blu-ray/DVD/HD/SD video on Xperia Z5Play Any Video on Blackberry PrivTransfer Blackberry 10 Content to Blackberry PrivPlay MKV, FLV, Tivo, VOB, MXF, AVCHD on LG G5Play and Transfer MKV, FLV, VOB on HTC One M10Transfer and Play Any Video/Audio on Xiaomi Mi5 Virtual Reality Headsets FAQSetup Gear VR to Watch MoviesYouTube offer 360-Degree Videos for Gear VRFormat Supported by Gear VR Software5 Best 3D movies to watch on Gear VRWatch 3D movies with Samsung Gear VRWatch 3D Blu-ray on Galaxy S6/S6 Edge via Gear VRBackup DVD to Galaxy S6/S6 Edge in Gear VR Innovator EditionSolution of Issue about DVD Playback in TV with Gear VR + ChromecastPlay 3D Blu-ray via Galaxy Note 4 in Gear VRRip Blu-ray to SD card on Oculus Cinema use Smartphone and Gear VRRip 3D Blu-ray to 3D SBS MKV to Watch in Samsung Gear VR UnitRemove iTunes DRM and make SBS 3D to Gear VR with Galaxy Note 4Play Digital Copy in Galaxy S6 with Gear VR Innovator EditionCreate compatible 3D SBS video from your own 3D movie for Gear VRNo Sound when I Play MKV movie with AC3 on Gear VR?Rip 3D Blu-ray ISO files to Samsung Gear VR using XBMCWatch 3D YIFY movies on Samsung Gear VR via Mac YosemiteRip ISO files to 3D SBS MP4/MKV for viewing on Gear VRMake Plex to stream a DVD for watching on my virtual reality Gear VREnjoy ISO movies to MicroSD for Gear VR (Innovator Edition)How to Watch GoPro Hero 4 3D Video with Gear VR?3D Blu-ray to 3D SBS for Samsung Gear VRWatch Digital Copy with Gear VR Innovator EditionRemove iTunes DRM for Gear VR with Galaxy Note 4How to Play All 3D Movies on the New Gear VR?Other TipsFull list and Reviews for 2016 Best New PhonesSamsung Galaxy S7 VS HTC One M10When enjoy movies on phone and tablets or VR devices, how can you miss the Oscars 2016 Nominations Best Movies? You will be glad to enjoy The Walk on Gear VR or watch The Revenant with Plex on TV/PC/Tablet. Of course, The Martian, Brooklyn, Spotlight can’t be missed, neither. If you are interested in playing any Oscars 2016 Nominations movies on mobile devices, just visit the 88th Academy AwardCeremony columns.Source: http://best-tablet-converter.com/mobile-world-congress-2016/
MWC makes people excited for they are expecting to see some of the year's biggest smartphones to be unveiled at the show. Here's everything we're expecting to see at MWC 2016.Galaxy S7 and S7 EdgeHTC One M10Sony Xperia Z5 and Z6Huawei Mate 8Blackberry PrivXiaomi Mi5LG G5Microsoft Lumia 650Samsung Gear 360Samsung Gear S2Moto 360 (2nd generation)Asus ZenWatch 2Huawei WatchThe reason that Mobile phones and tablets become essential is that we don’t just call others with them, we browse the web, show ourselves with social softwares, and watch movies with mobile phone, tablet, VR Headsets. However, for the format limitation, resolution requirement and other reasons, we often meet playback issues on these mobile devices. Here. Let’s see some tips and media solutions for MWC 2016 Mobile hardware.Phone and Tablets Media SolutionsSamsung Galaxy S7/S7 Edge Supported FormatsTransfer Music Video to Galaxy S7/S7 EdgeSony Xperia Z5/Z6 Supported FormatsWatch Blu-ray/DVD/HD/SD video on Xperia Z5Play Any Video on Blackberry PrivTransfer Blackberry 10 Content to Blackberry PrivPlay MKV, FLV, Tivo, VOB, MXF, AVCHD on LG G5Play and Transfer MKV, FLV, VOB on HTC One M10Transfer and Play Any Video/Audio on Xiaomi Mi5 Virtual Reality Headsets FAQSetup Gear VR to Watch MoviesYouTube offer 360-Degree Videos for Gear VRFormat Supported by Gear VR Software5 Best 3D movies to watch on Gear VRWatch 3D movies with Samsung Gear VRWatch 3D Blu-ray on Galaxy S6/S6 Edge via Gear VRBackup DVD to Galaxy S6/S6 Edge in Gear VR Innovator EditionSolution of Issue about DVD Playback in TV with Gear VR + ChromecastPlay 3D Blu-ray via Galaxy Note 4 in Gear VRRip Blu-ray to SD card on Oculus Cinema use Smartphone and Gear VRRip 3D Blu-ray to 3D SBS MKV to Watch in Samsung Gear VR UnitRemove iTunes DRM and make SBS 3D to Gear VR with Galaxy Note 4Play Digital Copy in Galaxy S6 with Gear VR Innovator EditionCreate compatible 3D SBS video from your own 3D movie for Gear VRNo Sound when I Play MKV movie with AC3 on Gear VR?Rip 3D Blu-ray ISO files to Samsung Gear VR using XBMCWatch 3D YIFY movies on Samsung Gear VR via Mac YosemiteRip ISO files to 3D SBS MP4/MKV for viewing on Gear VRMake Plex to stream a DVD for watching on my virtual reality Gear VREnjoy ISO movies to MicroSD for Gear VR (Innovator Edition)How to Watch GoPro Hero 4 3D Video with Gear VR?3D Blu-ray to 3D SBS for Samsung Gear VRWatch Digital Copy with Gear VR Innovator EditionRemove iTunes DRM for Gear VR with Galaxy Note 4How to Play All 3D Movies on the New Gear VR?Other TipsFull list and Reviews for 2016 Best New PhonesSamsung Galaxy S7 VS HTC One M10When enjoy movies on phone and tablets or VR devices, how can you miss the Oscars 2016 Nominations Best Movies? You will be glad to enjoy The Walk on Gear VR or watch The Revenant with Plex on TV/PC/Tablet. Of course, The Martian, Brooklyn, Spotlight can’t be missed, neither. If you are interested in playing any Oscars 2016 Nominations movies on mobile devices, just visit the 88th Academy AwardCeremony columns.Source: http://best-tablet-converter.com/mobile-world-congress-2016/
Blu-ray may be majestic, but it has more copy protection than any other format around, which makes it difficult to be played on iPhone, iPad, Samsung TV, PS4, Amazon Fire TV etc. However, I have found my ways to rip Blu-ray and I successfully rip my 2016 Oscar Blu-ray “Straight Outta Compton” for my iPhone 6S, Apple TV, iPad, Sony HD TV etc in two ways. Here I want to share my experience on ripping 2016 Oscar Blu-ray “Straight Outta Compton” to you, so you can watch any Blu-ray movies on any devices you want.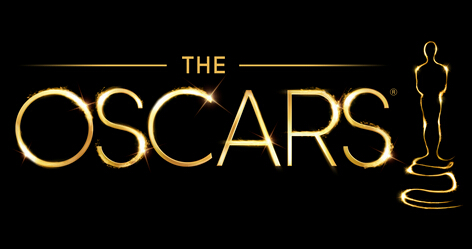 Way One: Rip 2016 Oscar Blu-ray “Straight Outta Compton” with MakeMKV and Handbrake:Just download and install MakeMKV and Handbrake (if you don’t have them already) and you’ll be good to go.Step One: Rip the Movie with MakeMKVThe first thing we’re going to do is rip our movie to our hard drive, which will produce a very large MKV file of your movie at full, 1080p, Blu-Ray quality. It’ll be very large, but we’ll slim it down later, so for right now, don’t worry about how big it is.Open up MakeMKV and hit the bit “Open Disc” button. It will scan through your disc, which will take a few minutes. When it’s done, it’ll give you a list of the chapters on the disc. Find your movie (usually the longest title) and uncheck all the other boxes. Then, just choose your Output Folder and hit the “Make MKV” button. Usually this’ll take a half hour or so, depending on the size of your disc, but once it’s done you should have a big MKV file waiting for you in the folder you chose.Step Two: Choose Your Resolution in HandbrakeNow comes the more complicated (but also more fun) part of the process. There are a lot of settings available in Handbrake, and while we won’t delve into all the advanced features it has, you still have some choices to make and some settings to tweak. Most of it is personal preference, but we’ll outline what we recommend for getting the best compromise between quality and space savings on a movie-by-movie basis, so you can fit as many of those HD movies on your hard drive as possible.The first thing you want to think about (which will affect your output size pretty heavily) is resolution. Blu-Rays are 1080p natively, and by default, Handbrake will keep that resolution. However, you may want to consider toning it down to 720p for some movies. 720p is still HD, but takes up quite a bit less space—in fact, by bringing our test movies down to 720p, I nearly halved the size of the final file. And, if we’re being honest, certain movies just don’t need all those pixels—I love Anchorman as much as anybody, but I don’t need to see Will Ferrel running around cracking jokes in magnificent 1080p. The Dark Knight, on the other hand, probably deserves all the pixels 1080p can offer. It’s up to you to decide which movies you’d like to dedicate an extra few gigs to, but toning the less visually interesting ones down is something I’d highly recommend.If you’re ripping a movie that deserves 1080p, you can skip this step, because 1080p is the already the default resolution. If you want to change it to 720p, then click on the Picture tab (or the “Picture Settings” button along the top of the HandBrake window, depending on your platform). Set the “Anamorphic” box to “loose” and change the width to 1280. Note that Handbrake crops out the black bars on either side to save some space, so your height will not be 720, but rest assured that it will be what you know as 720p quality. Exit that window and return to HandBrake’s main settings.Step Three: Set Your Quality Settings and EncodeNext, hit the High Profile preset in the right sidebar and choose your output type. I like MKV; it’s open in nature, supports DTS and AC3 audio, and works great in quite a few media players, including most media center software. Choose H.264 as your video codec and head to the Audio tab. Here, you have a few options depending on the nature of your disc. It will likely be some form of either AC3 (aka Dolby Digital) or DTS—there are a few different versions of each, but for each I recommend choosing the Passthru option for your Audio codec (AC3 Passthru or DTS Passthru). If you choose the DTS-HD or TrueHD track, you’ll get lossless audio, but you can save some space by choosing the regular DTS or AC3 track with very little loss in quality.Lastly, we’ll pick the quality of our encode. This part is pretty open to experimentation, but it’s pretty widely accepted that doing a constant quality encode is the best option, so select that. I and many others have found that an RF of 18 is the “sweet spot” for Blu-Rays. This setting will give you a file much smaller than your original MKV (around 15% the size, I’ve found), but with quality nearly indiscernible to your eyes from the original. If you have particularly sensitive eyes, you may want it closer to 16, or even 14 for some Blu-Rays. If you tend to not notice minor imperfections, maybe and RF of 20 is more your speed. Again, this is personal preference, and it can depend on the movie too—movies with lots of fast motion and dark scenes will need a higher quality setting—that is, a lower RF—to look good. So, you may have to play with it a bit before you make your final decision. I’ve found a good way to do this is to rip a single scene using MakeMKV, then test that with a few different quality settings in Handbrake before encoding the final movie, since encoding the whole movie can take a long time.When you’re ready, hit the encode button and let it go to town. It will take a little while, depending on the settings you’ve chosen, so maybe now is a time to kick back with a cold one and, if you’ve already ripped one of your Blu-Rays, watch one (or two or five—seriously, it could take awhile).Way Two: Rip 2016 Oscar Blu-ray “Straight Outta Compton” with Pavtube BDMagic:Part One: What Pavtube BDMagic can do for you?1. Almost all video/audio formats available for outputRip both Blu-ray and DVD to over 200+ video and audio formats, which ensures you to get the desired video and audio types for your devices, like H.265/HEVC, H.264, AVI, MP4, WMV, FLV, MPEG, MOV, MKV, RMVB, FLAC, AAC, AC3, AIFF, AMR, M4A, etc. Support both HD and standard video format as output.2. Popular multimedia devices as playback destinationOffer optimized preset format for almost all mainstream mobile phones, tablets, game consoles etc, including latest iPhone 6S, iPad Air 2, iPad Mini 4, Apple TV 4, Samsung Galaxy Note 5, PS4, LG G5 etc.3. 2D to 3D ConversionEasily convert 2D Blu-ray/DVD from discs and folders to 3D videos in MKV/MP4/MOV/WMV/AVI formats with Side-by-Side 3D effect for 3D devices playback. You are allowed to set the 3D depth to adjust the 3D effect.4. Trim and CropCut off unwanted video parts and just preserve segment out of a complete Blu-ray/DVD movie; remove black edges and unwanted area of the image in original movie with simple operation.5. Split and MergeSeparate one single file into multiple clips according to quantity, duration, and output size; combine several videos and output as a complete movie with natural transition.6. Insert SRT/ASS/SSA subtitlesAttach external subtitle file, add subtitles into your Blu-ray/DVD movie and save as personal creation for enjoyment.Part Two: Steps to Rip 2016 Oscar Blu-ray “Straight Outta Compton” with Pavtube BDMagicStep 1. Load 2016 Oscar Blu-ray “Straight Outta Compton”Insert your 2016 Oscar Blu-ray “Straight Outta Compton” disc into an external Blu-ray drive, run the program on your computer, on the main interface click "File" > "Load from disc" to import the Blu-ray disc to the program.
Way One: Rip 2016 Oscar Blu-ray “Straight Outta Compton” with MakeMKV and Handbrake:Just download and install MakeMKV and Handbrake (if you don’t have them already) and you’ll be good to go.Step One: Rip the Movie with MakeMKVThe first thing we’re going to do is rip our movie to our hard drive, which will produce a very large MKV file of your movie at full, 1080p, Blu-Ray quality. It’ll be very large, but we’ll slim it down later, so for right now, don’t worry about how big it is.Open up MakeMKV and hit the bit “Open Disc” button. It will scan through your disc, which will take a few minutes. When it’s done, it’ll give you a list of the chapters on the disc. Find your movie (usually the longest title) and uncheck all the other boxes. Then, just choose your Output Folder and hit the “Make MKV” button. Usually this’ll take a half hour or so, depending on the size of your disc, but once it’s done you should have a big MKV file waiting for you in the folder you chose.Step Two: Choose Your Resolution in HandbrakeNow comes the more complicated (but also more fun) part of the process. There are a lot of settings available in Handbrake, and while we won’t delve into all the advanced features it has, you still have some choices to make and some settings to tweak. Most of it is personal preference, but we’ll outline what we recommend for getting the best compromise between quality and space savings on a movie-by-movie basis, so you can fit as many of those HD movies on your hard drive as possible.The first thing you want to think about (which will affect your output size pretty heavily) is resolution. Blu-Rays are 1080p natively, and by default, Handbrake will keep that resolution. However, you may want to consider toning it down to 720p for some movies. 720p is still HD, but takes up quite a bit less space—in fact, by bringing our test movies down to 720p, I nearly halved the size of the final file. And, if we’re being honest, certain movies just don’t need all those pixels—I love Anchorman as much as anybody, but I don’t need to see Will Ferrel running around cracking jokes in magnificent 1080p. The Dark Knight, on the other hand, probably deserves all the pixels 1080p can offer. It’s up to you to decide which movies you’d like to dedicate an extra few gigs to, but toning the less visually interesting ones down is something I’d highly recommend.If you’re ripping a movie that deserves 1080p, you can skip this step, because 1080p is the already the default resolution. If you want to change it to 720p, then click on the Picture tab (or the “Picture Settings” button along the top of the HandBrake window, depending on your platform). Set the “Anamorphic” box to “loose” and change the width to 1280. Note that Handbrake crops out the black bars on either side to save some space, so your height will not be 720, but rest assured that it will be what you know as 720p quality. Exit that window and return to HandBrake’s main settings.Step Three: Set Your Quality Settings and EncodeNext, hit the High Profile preset in the right sidebar and choose your output type. I like MKV; it’s open in nature, supports DTS and AC3 audio, and works great in quite a few media players, including most media center software. Choose H.264 as your video codec and head to the Audio tab. Here, you have a few options depending on the nature of your disc. It will likely be some form of either AC3 (aka Dolby Digital) or DTS—there are a few different versions of each, but for each I recommend choosing the Passthru option for your Audio codec (AC3 Passthru or DTS Passthru). If you choose the DTS-HD or TrueHD track, you’ll get lossless audio, but you can save some space by choosing the regular DTS or AC3 track with very little loss in quality.Lastly, we’ll pick the quality of our encode. This part is pretty open to experimentation, but it’s pretty widely accepted that doing a constant quality encode is the best option, so select that. I and many others have found that an RF of 18 is the “sweet spot” for Blu-Rays. This setting will give you a file much smaller than your original MKV (around 15% the size, I’ve found), but with quality nearly indiscernible to your eyes from the original. If you have particularly sensitive eyes, you may want it closer to 16, or even 14 for some Blu-Rays. If you tend to not notice minor imperfections, maybe and RF of 20 is more your speed. Again, this is personal preference, and it can depend on the movie too—movies with lots of fast motion and dark scenes will need a higher quality setting—that is, a lower RF—to look good. So, you may have to play with it a bit before you make your final decision. I’ve found a good way to do this is to rip a single scene using MakeMKV, then test that with a few different quality settings in Handbrake before encoding the final movie, since encoding the whole movie can take a long time.When you’re ready, hit the encode button and let it go to town. It will take a little while, depending on the settings you’ve chosen, so maybe now is a time to kick back with a cold one and, if you’ve already ripped one of your Blu-Rays, watch one (or two or five—seriously, it could take awhile).Way Two: Rip 2016 Oscar Blu-ray “Straight Outta Compton” with Pavtube BDMagic:Part One: What Pavtube BDMagic can do for you?1. Almost all video/audio formats available for outputRip both Blu-ray and DVD to over 200+ video and audio formats, which ensures you to get the desired video and audio types for your devices, like H.265/HEVC, H.264, AVI, MP4, WMV, FLV, MPEG, MOV, MKV, RMVB, FLAC, AAC, AC3, AIFF, AMR, M4A, etc. Support both HD and standard video format as output.2. Popular multimedia devices as playback destinationOffer optimized preset format for almost all mainstream mobile phones, tablets, game consoles etc, including latest iPhone 6S, iPad Air 2, iPad Mini 4, Apple TV 4, Samsung Galaxy Note 5, PS4, LG G5 etc.3. 2D to 3D ConversionEasily convert 2D Blu-ray/DVD from discs and folders to 3D videos in MKV/MP4/MOV/WMV/AVI formats with Side-by-Side 3D effect for 3D devices playback. You are allowed to set the 3D depth to adjust the 3D effect.4. Trim and CropCut off unwanted video parts and just preserve segment out of a complete Blu-ray/DVD movie; remove black edges and unwanted area of the image in original movie with simple operation.5. Split and MergeSeparate one single file into multiple clips according to quantity, duration, and output size; combine several videos and output as a complete movie with natural transition.6. Insert SRT/ASS/SSA subtitlesAttach external subtitle file, add subtitles into your Blu-ray/DVD movie and save as personal creation for enjoyment.Part Two: Steps to Rip 2016 Oscar Blu-ray “Straight Outta Compton” with Pavtube BDMagicStep 1. Load 2016 Oscar Blu-ray “Straight Outta Compton”Insert your 2016 Oscar Blu-ray “Straight Outta Compton” disc into an external Blu-ray drive, run the program on your computer, on the main interface click "File" > "Load from disc" to import the Blu-ray disc to the program. PS. When both Blu-ray or DVD disc exists, the program will load DVD disc first.Step 2: Set output formatClick "Format" and navigate to "HD Video" profile to choose “H.264 HD Video (*.mp4)” as the most compatible video format for all your devices. Or you can choose the optimized preset format for your device from “iPhone”, “iPad”, “Android” etc profile.
PS. When both Blu-ray or DVD disc exists, the program will load DVD disc first.Step 2: Set output formatClick "Format" and navigate to "HD Video" profile to choose “H.264 HD Video (*.mp4)” as the most compatible video format for all your devices. Or you can choose the optimized preset format for your device from “iPhone”, “iPad”, “Android” etc profile. Tip: Click "Settings"then a window will pop up where you can preview the output video size, parameters. Of course, you also can customize the video by adjust the number in the corresponding box.
Tip: Click "Settings"then a window will pop up where you can preview the output video size, parameters. Of course, you also can customize the video by adjust the number in the corresponding box. Step 3: Start to convertWhen everything is done, click the "Convert" button to start ripping Blu-ray “Straight Outta Compton” for your devices.Conclusion:Just choose your favorite way to rip 2016 Oscar Blu-ray “Straight Outta Compton” or any other 2016 Oscar Blu-ray movies for your smart-phone, tablet, TV, laptop playback.Related Articles:
Step 3: Start to convertWhen everything is done, click the "Convert" button to start ripping Blu-ray “Straight Outta Compton” for your devices.Conclusion:Just choose your favorite way to rip 2016 Oscar Blu-ray “Straight Outta Compton” or any other 2016 Oscar Blu-ray movies for your smart-phone, tablet, TV, laptop playback.Related Articles:
There's no better way to show that special someone how much you care than with a personalized romantic gift! What is a personalized romantic gift? How about a video that records all the happiness moment you own together? Or a Blu-ray/DVD/Video tool to help your boyfriend to rip, copy, organize, manage and play his collected Blu-ray/DVD movies? Pavtube offers a collection of Blu-ray/DVD/Video tools gift ideas for your one-of-a-kind love, so you're sure to find the perfect item for your loved one.  Video Tool to Convert/Trim/Crop/Split/Merge Recording Videos:Perhaps, you have recorded some warm time with your iPhone 6S, Samsung Galaxy Note 5, Panasonic AG-HPX173MC/AG-HPX260MC and other smart phones, camcorders. Now it is the time to make your own romantic movie with these video fragment to show your love for your girlfriend at Valentine’s day. But before the production, you may need to convert the recordings to a format that your video editing software supported, like FCP X/6/7, iMovie, Premiere Pro CC since sometimes the format of the recordings of your smart phone or camcorder. Or you need to trim, crop, split and merge these recording videos. Pavtube gives you the solution with the help of Pavtube Video Converter Ultimate and Pavtube iMedia Converter for Mac. These two video programs are designed to handle various video files such as MP4, MKV, AVCHD 4K MTS/M2TS/M2T/TS, etc to output video formats not only supported by NLEs like FCP X, iMovie, but also by different devices, like iPad Pro, PS4. The most remarkable feature of these video converters is to output 6 types of Apple ProRes formats in Apple ProRes family, and they are Apple ProRes 4444 XQ, Apple ProRes 4444, Apple ProRes 422 HQ, Apple ProRes 422, Apple ProRes 422 LT, and Apple ProRes 422 Proxy, Apple Prores MOV, which is the best editing video format for FCP X, iMovie, Premiere Pro CC. What’s more, it also allows you to trim, crop, split and merge videos before you transcode your recordings to produce a romantic movie as Valentine’s day gift. Pavtube Video Converter Ultimate: Review Free Download 50% Discount PurchasePavtube iMedia Converter for Mac: Free Download 50% Discount PurchaseBlu-ray/DVD Ripper/Copier to Backup Blu-ray/DVD DiscIf you're looking for a gift for your Valentine and your boyfriend happen to be a big movie fan that have collected lots of discs, what gift will be better than a Blu-ray/DVD Ripper/Copier to help him backup Blu-ray/DVD to NAS, Cloud Storage,External Hard Drive to protect his precious discs? Pavtube offers cute Valentine’s Day Coupons for Blu-ray/DVD Ripper/Copier to give you the chance to pick out the best Valentine’s day gift for your movie fan boyfriend. Now, have a look around and find the right programs for your Valentine.Pavtube ByteCopy: Review Free Download for Win/Mac 50% Discount Purchase for Win/MacKey features: An Efficient, Safe, Fast, Easy-to-use Blu-ray DVD converter and convert movies to MKV/MP4/MOV with multiple audio tracks and subtitlesPavtube BDMagic: Review Free Download for Win/Mac 50% Discount Purchase for Win/MacKey features: Copy BD/DVD with original structure, and convert 2D/3D Blu-rays and standard DVD for watching with fast speed and wonderful quality.Pavtube DVDAid: Review Free Download for Win/Mac 50% Discount Purchase for Win/MacKey features: Powerful abilities to remove DVD protection, convert DVD to any video and audio format, and edit DVD to create personal movie.If you have any problem to buy or use Pavtube, pls feel free to contact support@pavtube.com , macsupport@pavtube.com
Video Tool to Convert/Trim/Crop/Split/Merge Recording Videos:Perhaps, you have recorded some warm time with your iPhone 6S, Samsung Galaxy Note 5, Panasonic AG-HPX173MC/AG-HPX260MC and other smart phones, camcorders. Now it is the time to make your own romantic movie with these video fragment to show your love for your girlfriend at Valentine’s day. But before the production, you may need to convert the recordings to a format that your video editing software supported, like FCP X/6/7, iMovie, Premiere Pro CC since sometimes the format of the recordings of your smart phone or camcorder. Or you need to trim, crop, split and merge these recording videos. Pavtube gives you the solution with the help of Pavtube Video Converter Ultimate and Pavtube iMedia Converter for Mac. These two video programs are designed to handle various video files such as MP4, MKV, AVCHD 4K MTS/M2TS/M2T/TS, etc to output video formats not only supported by NLEs like FCP X, iMovie, but also by different devices, like iPad Pro, PS4. The most remarkable feature of these video converters is to output 6 types of Apple ProRes formats in Apple ProRes family, and they are Apple ProRes 4444 XQ, Apple ProRes 4444, Apple ProRes 422 HQ, Apple ProRes 422, Apple ProRes 422 LT, and Apple ProRes 422 Proxy, Apple Prores MOV, which is the best editing video format for FCP X, iMovie, Premiere Pro CC. What’s more, it also allows you to trim, crop, split and merge videos before you transcode your recordings to produce a romantic movie as Valentine’s day gift. Pavtube Video Converter Ultimate: Review Free Download 50% Discount PurchasePavtube iMedia Converter for Mac: Free Download 50% Discount PurchaseBlu-ray/DVD Ripper/Copier to Backup Blu-ray/DVD DiscIf you're looking for a gift for your Valentine and your boyfriend happen to be a big movie fan that have collected lots of discs, what gift will be better than a Blu-ray/DVD Ripper/Copier to help him backup Blu-ray/DVD to NAS, Cloud Storage,External Hard Drive to protect his precious discs? Pavtube offers cute Valentine’s Day Coupons for Blu-ray/DVD Ripper/Copier to give you the chance to pick out the best Valentine’s day gift for your movie fan boyfriend. Now, have a look around and find the right programs for your Valentine.Pavtube ByteCopy: Review Free Download for Win/Mac 50% Discount Purchase for Win/MacKey features: An Efficient, Safe, Fast, Easy-to-use Blu-ray DVD converter and convert movies to MKV/MP4/MOV with multiple audio tracks and subtitlesPavtube BDMagic: Review Free Download for Win/Mac 50% Discount Purchase for Win/MacKey features: Copy BD/DVD with original structure, and convert 2D/3D Blu-rays and standard DVD for watching with fast speed and wonderful quality.Pavtube DVDAid: Review Free Download for Win/Mac 50% Discount Purchase for Win/MacKey features: Powerful abilities to remove DVD protection, convert DVD to any video and audio format, and edit DVD to create personal movie.If you have any problem to buy or use Pavtube, pls feel free to contact support@pavtube.com , macsupport@pavtube.com
Amazon Fire TV, commonly used as a tool to stream digital video information to a TV. It provides us with a more enjoyable way to watch movies on TV. However, if you have some MKV videos, such 2016 Oscar Everest, Spotlight, The Martian etc, stored in your storage device and want to play the MKV videos via Fire TV from storage devices on TV, then you will have problem. Any fix to stream MKV to Amazon Fire TV from storage device without issues?Learn more: Backup Blu-ray/DVD to Cloud Storage, Store Videos on Dropbox/Google Drive/OneDrive/BoxAmazon Fire TV video formats are limited to H.263, H.264, MPEG4-SP, VC1. However, MKV, as one of the most commonly used video container, unfortunately is not in the list of Amazon Fire TV supported video formats. In order to smoothly play MKV on Amazon Fire TV, we need to use a video converter to convert MKV to Amazon Fire TV supported video format.Here, I strongly recommend you with Pavtube Video Converter Ultimate. It can convert not only MKV but also Blu-ray, DVD, MOV, AVI, M2TS, ISO etc more than 200+ video formats to Fire TV compatible format. Besides, it provides optimized preset format for Samsung/Sony/LG/Panasonic TV etc, so you can choose the best format for your TV to get the best video playback on your TV.More Features on Pavtube Video Converter Ultimate: * Support NVIDIA CUDA and ATI Stream (AMD APP) acceleration technologies.* Cut off unwanted video parts and just preserve segment out of a complete movie.* Remove black edges and unwanted area of image in original movie with simple operation.* Separate one single file into multiple clips according to quantity, duration and output size* Combine several videos and output as a complete movie with natural transition.* Adjust output aspect ratio, such as 16:10, 16:9, 5:4, 4:3 and 2:1.* Allows you to batch convert your videos to save your much time.* You can select one of the language subtitles you want to show in the movie.* Support adding .srt /.ass/.ssa subtitles into movies.* Supported OS: Windows XP/2003/Vista/Windows 7/Windows 8/Windows 8.1/Windows 10Mac user can turn to Pavtube iMedia Converter for Mac to download the right program. The program has updated to support the newest Mac OS X El Capitan.Free download and install
 Other Download:- Pavtube old official address: http://www.pavtube.cn/blu-ray-video-converter-ultimate/- Cnet Download: http://download.cnet.com/Pavtube-Video-Converter-Ultimate/3000-2194_4-75938564.htmlSteps to Play MKV Videos via Fire TV From Storage DeviceStep 1. Load MKV videosInstall this program onto your computer. Launch this video converter, and click “File” > "Add Video" to load the MKV movies that you want to convert, you can also directly drag and drop the files.
Other Download:- Pavtube old official address: http://www.pavtube.cn/blu-ray-video-converter-ultimate/- Cnet Download: http://download.cnet.com/Pavtube-Video-Converter-Ultimate/3000-2194_4-75938564.htmlSteps to Play MKV Videos via Fire TV From Storage DeviceStep 1. Load MKV videosInstall this program onto your computer. Launch this video converter, and click “File” > "Add Video" to load the MKV movies that you want to convert, you can also directly drag and drop the files. Step 2: Set output formatClick “Format” and navigate to “TVS” profile. Here lists the main four TV brands for you to choose. Other TV brands can also choose one of them as best output format.
Step 2: Set output formatClick “Format” and navigate to “TVS” profile. Here lists the main four TV brands for you to choose. Other TV brands can also choose one of them as best output format. Tips: 1. Click “Settings” on the interface and you can adjust the parameters including size, bitrate, frame rate, etc. to get a high quality of output files or a smaller files size. Keep in mind the file size and video quality is based more on bitrate than resolution which means bitrate higher results in big file size, and lower visible quality loss, and vice versa. You can preview the size at the below chart.2. Open "Video Editor" window and switch to the "Trim" tab, you can drag the slider bars to include the segment you want to remain, click the left square bracket to set start point, and click the right square bracket to set end point when previewing the video or directly input specific values to "Start" and "End" box.
Tips: 1. Click “Settings” on the interface and you can adjust the parameters including size, bitrate, frame rate, etc. to get a high quality of output files or a smaller files size. Keep in mind the file size and video quality is based more on bitrate than resolution which means bitrate higher results in big file size, and lower visible quality loss, and vice versa. You can preview the size at the below chart.2. Open "Video Editor" window and switch to the "Trim" tab, you can drag the slider bars to include the segment you want to remain, click the left square bracket to set start point, and click the right square bracket to set end point when previewing the video or directly input specific values to "Start" and "End" box. 3. Click the "Subtitle" tab in "Video Editor" window, check "Enable", then you will be able to add external SRT/ASS/SSA subtitle files to the video as hard subtitles.(Difference between soft subtitles and hard subtitles)
3. Click the "Subtitle" tab in "Video Editor" window, check "Enable", then you will be able to add external SRT/ASS/SSA subtitle files to the video as hard subtitles.(Difference between soft subtitles and hard subtitles) Step 3: Start to convertGo back to the main interface and hit the ‘Convert’ button to get your work started. when the software has converted MKV to Amazon Fire TV supported video format, you can open the output folder and get the files. Now, transfer the converted MKV videos to your storage devices, and then you can play MKV videos on Fire TV from storage devices. Related Articles:
Step 3: Start to convertGo back to the main interface and hit the ‘Convert’ button to get your work started. when the software has converted MKV to Amazon Fire TV supported video format, you can open the output folder and get the files. Now, transfer the converted MKV videos to your storage devices, and then you can play MKV videos on Fire TV from storage devices. Related Articles:
Having tons of Blu-ray discs on the shelf, do you get headache and want to get rid of them. Backing up Blu-ray movies to Synology NAS is a good choice for you, which allows you watch Blu-ray movies on TV without a heavy external Blu-ray player and without getting off sofa. So, this article will show you the way to backup Blu-ray in lossless multi-track MKV to Synology NAS for TV.Advantages of Using Lossless Multi-track MKV for Blu-ray Backup?1. Have a complete movie in a single file, including many audio, video and subtitles streams.The MKV format is capable of holding unlimited number of video, audio and subtitle tracks, along with any metadata. Practically this means it is possible to put an entire movie with multiple sound and subtitle tracks and movie thumbnail into single MKV file. Menus and chapter structure can be preserved as well. When copying Blu-ray movie to MKV, you can have everything into an MKV file, just like in a Blu-ray Disc.2. Lossless video and audio quality can be retained.MKV is a container format that supports various codecs, including H.264, VC-1, AC3, DTS, etc. The compatibility of MKV format makes it possible to keep original video or audio compression format (video codec) when copying Blu-ray movie to MKV files. By directly package video and audio contents into MKV container without en-decoding, lossless video quality is retained and processing time is reduced greatly.3. Backup movie in your own way.Not any container format can be more flexible than MKV. The MKV format allows for operations to single streams only. You can remove undesired audio tracks and subtitles from MKV; extract the video stream for compression and remux (re-pack) it into MKV file; add soft subtitles and external subtitles, and more.Learn more: Best MKV Joiner to Join Multiple MKV Files into One with Excellent QualityHow to Backup Blu-ray in Lossless Multi-track MKV to Synology NAS for TV?To finish the conversion, you gonna need a Blu-ray ripping tool > Top 5 Blu-ray ripper. Here I suggest you to use Pavtube ByteCopy, the best Blu-ray to Lossless Multi-track MKV solution. It is a powerful program with the ability of backing up Blu-ray collection to lossless multi-track MKV with multiple audio/subtitle tracks and no quality loss. Besides ripping Blu-ray movies to lossless multi-track MKV for streaming to TV via Synology NAS, you can also rip Blu-ray to a more compatible multi-track MP4 for almost all devices playback.With advanced output profile parameters setting function, you can flexibly tweak output video codec, size, bitrate, frame rate, audio codec, sample rate, bit rate, channels, etc to get the best output video playback effect on TV. In addition, you can also do some simple video editing work with our programs such as video trimming, cropping, splitting, merging, effect customizing, watermark inserting, subtitle adding, etc.Free download and install:
 Other Download:- Pavtube old official address: http://www.pavtube.cn/bytecopy/- Cnet Download: http://download.cnet.com/Pavtube-ByteCopy/3000-7970_4-76158512.htmlSteps to Backup Blu-ray in Lossless Multi-track MKV to Synology NAS for TVStep 1. Load Blu-ray moviesRun the program on your computer, import your Blu-ray disc by clicking "File" and "Load from disc".
Other Download:- Pavtube old official address: http://www.pavtube.cn/bytecopy/- Cnet Download: http://download.cnet.com/Pavtube-ByteCopy/3000-7970_4-76158512.htmlSteps to Backup Blu-ray in Lossless Multi-track MKV to Synology NAS for TVStep 1. Load Blu-ray moviesRun the program on your computer, import your Blu-ray disc by clicking "File" and "Load from disc". Step 2: Set output formatClick the format bar to follow "Multi-track Video" and "Lossless/encoded Multi-track MKV (*.mkv)" to have the best Blu-ray playback on TV. If you want your converted Blu-ray movies to be compatible for all devices, choose Multi-track MP4 (*.mp4).
Step 2: Set output formatClick the format bar to follow "Multi-track Video" and "Lossless/encoded Multi-track MKV (*.mkv)" to have the best Blu-ray playback on TV. If you want your converted Blu-ray movies to be compatible for all devices, choose Multi-track MP4 (*.mp4). Step 3: Adjust multi-task settings.Click "Settings" on the main interface to open "Multi-task Settings" window, all audio and subtitle tracks from the source files are checked and to be saved in the output MKV container by default, if there are some audio tracks or subtitle streams you don't like, uncheck and remove them under the "Audio" and "Subtitle" tab.
Step 3: Adjust multi-task settings.Click "Settings" on the main interface to open "Multi-task Settings" window, all audio and subtitle tracks from the source files are checked and to be saved in the output MKV container by default, if there are some audio tracks or subtitle streams you don't like, uncheck and remove them under the "Audio" and "Subtitle" tab. Step 4: Start to convertSwitch back to the main interface, click the big button "Convert" on bottom-right corner to start conversion. When the process is over, you can find the converted files by clicking the "Open output folder" on the main interface of the program. Now, backup the converted Blu-ray movies in lossless multi-track MKV format to Synology NAS for TV playback.Related Articles:
Step 4: Start to convertSwitch back to the main interface, click the big button "Convert" on bottom-right corner to start conversion. When the process is over, you can find the converted files by clicking the "Open output folder" on the main interface of the program. Now, backup the converted Blu-ray movies in lossless multi-track MKV format to Synology NAS for TV playback.Related Articles:
Latest QNAP NAS has a Plex built in, which is a very popular video streaming platform. In this case, uploading media to QNAP NAS for streaming via Plex is a good choice to watch movies. However, many people have problem on watching media via Plex from QNAP NAS.“I have some DVD Disc, DVD ISO, DVD VIDEO_TS files, I want to store them onto my QNAP TS-251 NAS so that I can watch these DVD disc, DVD ISO, DVD VIDEO_TS files on Plex through my TiVo. Is there any simple ways for me?”Although, QNAP NAS supports large range of video formats, Plex only supports some common formats. Apparently, DVD Disc, DVD ISO, DVD VIDEO_TS files are not in the list. So, in order to play DVD Disc, DVD ISO, DVD VIDEO_TS files on Plex with a QNAP NAS, you have to convert DVD Disc, DVD ISO, DVD VIDEO_TS files to Plex supported video format.Here, I recommend you to use Pavtube Video Converter Ultimate, which can convert almost all video formats, including DVD Disc, DVD ISO and DVD VIDEO_TS, to Plex most compatible H.264/ MP4 format. Besides, you are allowed to adjust output aspect ratio, such as 16:10, 16:9, 5:4, 4:3 and 2:1 and to batch convert your videos to save your much time. Moreover, you can select one of the language subtitles you want to show in the movie.More highlights:* Support NVIDIA CUDA and ATI Stream (AMD APP) acceleration technologies.* It can even rip Blu-ray disc, Blu-ray folder, Blu-ray ISO etc.* Cut off unwanted video parts and just preserve segment out of a complete movie.* Remove black edges and unwanted area of image in original movie with simple operation.* Separate one single file into multiple clips according to quantity, duration and output size* Combine several videos and output as a complete movie with natural transition.* Support adding .srt /.ass/.ssa subtitles into movies.* Supported OS: Windows XP/2003/Vista/Windows 7/Windows 8/Windows 8.1/Windows 10Pavtube iMedia Converter for Mac is provided for Mac user, which supports Mac OS X 10.11 El Capitan, 10.10 Yosemite, 10.9 Mavericks, 10.8 Mountain Lion, 10.7 Lion, Snow Leopard10.6, Leopard 10.5Free download and install
 Other Download:- Pavtube old official address: http://www.pavtube.cn/blu-ray-video-converter-ultimate/- Cnet Download: http://download.cnet.com/Pavtube-Video-Converter-Ultimate/3000-2194_4-75938564.htmlSteps to Play DVD Disc, DVD ISO, DVD VIDEO_TS on Plex with a QNAP NASStep 1. Load DVD Disc, DVD ISO or DVD VIDEO_TSDownload the best video Converter, install and launch it on your PC. You can directly drag and drop the files to the app.
Other Download:- Pavtube old official address: http://www.pavtube.cn/blu-ray-video-converter-ultimate/- Cnet Download: http://download.cnet.com/Pavtube-Video-Converter-Ultimate/3000-2194_4-75938564.htmlSteps to Play DVD Disc, DVD ISO, DVD VIDEO_TS on Plex with a QNAP NASStep 1. Load DVD Disc, DVD ISO or DVD VIDEO_TSDownload the best video Converter, install and launch it on your PC. You can directly drag and drop the files to the app. Step 2: Set output formatClick “Format”, and follow “HD Video” > “H.264 HD Video (*.mp4).” as the best output video format for Plex.
Step 2: Set output formatClick “Format”, and follow “HD Video” > “H.264 HD Video (*.mp4).” as the best output video format for Plex. Tips: 1. Click “Settings” on the interface and you can adjust the parameters including size, bitrate, frame rate, etc. to get a high quality of output files or a smaller files size.Keep in mind the file size and video quality is based more on bitrate than resolution which means bitrate higher results in big file size, and lower visible quality loss, and vice versa. You can preview the size at the below chart.
Tips: 1. Click “Settings” on the interface and you can adjust the parameters including size, bitrate, frame rate, etc. to get a high quality of output files or a smaller files size.Keep in mind the file size and video quality is based more on bitrate than resolution which means bitrate higher results in big file size, and lower visible quality loss, and vice versa. You can preview the size at the below chart. 2. Open "Video Editor" window, click "Crop" tab to remove black edges and unwanted area of images. Click the
2. Open "Video Editor" window, click "Crop" tab to remove black edges and unwanted area of images. Click the  icon on the right-bottom to swtich to the advanced mode, then you can choose the output aspect ratio such as 16:10, 16:9, 5:4, 4:3 and 2:1 from the drop-down list of "Display Aspect Ration".
icon on the right-bottom to swtich to the advanced mode, then you can choose the output aspect ratio such as 16:10, 16:9, 5:4, 4:3 and 2:1 from the drop-down list of "Display Aspect Ration". 3. Click the "Subtitle" tab in "Video Editor" window, check "Enable", then you will be able to add external SRT/ASS/SSA subtitle files to the video as hard subtitles.(Difference between soft subtitles and hard subtitles)
3. Click the "Subtitle" tab in "Video Editor" window, check "Enable", then you will be able to add external SRT/ASS/SSA subtitle files to the video as hard subtitles.(Difference between soft subtitles and hard subtitles) Step 3: Start to convertHit "Convert" on bottom-right corner to start conversion. When the process is over, you can find the converted files by clicking the "Open output folder". Now, you are free to enjoy DVD Disc, DVD ISO, DVD VIDEO_TS on Plex from QNAP NAS. How to Add Movies to Plex?1. Download and install Plex. Click on the Computer download. Yes, you can also download it to your network-attached storage device if you have one. For this how-to, we're focusing on the desktop app. Once you've grabbed it, install it - there aren't any complicated settings you have to fuss with. Click the Launch button when you're done.2. Create a Plex account. You don't have to have one if you don't want - just click the "Don't want an account" link at the somewhat-bottom of the screen, and you'll be transported to Plex's actual configuration screen. We recommend you go for it, though; it makes remote streaming much, much easier. Once you're done, Plex will transport you to the primary configuration screen. Agree to the EULA. You can create one just by entering a username, email address, and other information.3. Click the "Already have an account" link to supply your credentials, or create one now.4. Name thyself. All you have to do in the next screen is giving your desktop computer a name. By default, it'll use whatever name you've already assigned your desktop PC via Windows. If you're good with that, click Next.5. Create your media library by clicking on the Add Section button. Plex will ask you what you're trying to add - movies, TV shows, music, photos or home movies. It's ok if you have multiple types of media in a given folder, but it's pretty easy to use Windows' standard conventions for storing things (the prebuilt Videos, Pictures, and Music folders that likely already exist on PC).Once you've selected what you want to add, give the section a name (like "Movies") and click the Add Folder button to do just that. While Plex scans your media, you can add more folders if you so desire. Once you're all done, click the big orange Next button to go on.6. Add Channels, or other third-party sites that you can tap into using a Plex-friendly app, by selecting them on the next screen. Click Install on the pop-up window for each channel to slap it into your Plex server. On the final screen, click Done to jump into the full Plex display.7. You can edit Plex's default settings by clicking on the wrench and screwdriver icon in the window's upper-right. By default, you shouldn't have to play with anything, but you'll be able to use the Settings menu's myPlex section to see whether your computer can be found from outside your internal network (in other words, is your port forwarding working). You can also tell Plex how much it should scan the various folders you imported via the Library section. If you want Plex to auto-update every time you drop a new video in your Movies folder, that's where you'll find that option.8. Finally, under the Plex/Web section (on the top), you can use the Player section on the sidebar to set the quality of your local and remote streams. If your network can support it, go big!Related Articles:
Step 3: Start to convertHit "Convert" on bottom-right corner to start conversion. When the process is over, you can find the converted files by clicking the "Open output folder". Now, you are free to enjoy DVD Disc, DVD ISO, DVD VIDEO_TS on Plex from QNAP NAS. How to Add Movies to Plex?1. Download and install Plex. Click on the Computer download. Yes, you can also download it to your network-attached storage device if you have one. For this how-to, we're focusing on the desktop app. Once you've grabbed it, install it - there aren't any complicated settings you have to fuss with. Click the Launch button when you're done.2. Create a Plex account. You don't have to have one if you don't want - just click the "Don't want an account" link at the somewhat-bottom of the screen, and you'll be transported to Plex's actual configuration screen. We recommend you go for it, though; it makes remote streaming much, much easier. Once you're done, Plex will transport you to the primary configuration screen. Agree to the EULA. You can create one just by entering a username, email address, and other information.3. Click the "Already have an account" link to supply your credentials, or create one now.4. Name thyself. All you have to do in the next screen is giving your desktop computer a name. By default, it'll use whatever name you've already assigned your desktop PC via Windows. If you're good with that, click Next.5. Create your media library by clicking on the Add Section button. Plex will ask you what you're trying to add - movies, TV shows, music, photos or home movies. It's ok if you have multiple types of media in a given folder, but it's pretty easy to use Windows' standard conventions for storing things (the prebuilt Videos, Pictures, and Music folders that likely already exist on PC).Once you've selected what you want to add, give the section a name (like "Movies") and click the Add Folder button to do just that. While Plex scans your media, you can add more folders if you so desire. Once you're all done, click the big orange Next button to go on.6. Add Channels, or other third-party sites that you can tap into using a Plex-friendly app, by selecting them on the next screen. Click Install on the pop-up window for each channel to slap it into your Plex server. On the final screen, click Done to jump into the full Plex display.7. You can edit Plex's default settings by clicking on the wrench and screwdriver icon in the window's upper-right. By default, you shouldn't have to play with anything, but you'll be able to use the Settings menu's myPlex section to see whether your computer can be found from outside your internal network (in other words, is your port forwarding working). You can also tell Plex how much it should scan the various folders you imported via the Library section. If you want Plex to auto-update every time you drop a new video in your Movies folder, that's where you'll find that option.8. Finally, under the Plex/Web section (on the top), you can use the Player section on the sidebar to set the quality of your local and remote streams. If your network can support it, go big!Related Articles: