Sony PlayStation 4 can be regarded as the most exciting game console with the configurations of 4K resolution, HDMI (1080p and 4K), Blu-ray drive, streaming function. And if you watched its E3 press conference pre-show in 16 Jun 2015, you probably heard the good news – Media Player for the PS4 will be available to download from PlayStation Store from that evening. And the media player can support MKV file with H.264/MPEG-4 AVC High Profile Level4.2 visual and MP3, AAC LC, AC-3 (Dolby Digital) audio. But for those MKV files which don’t meet the criterion, what can we do to play MKV movies on PS4?
- Read PS4 Column
Thanks to the third-party MKV to PS4 Converter software, now we could convert MKV to PS4 playable format. As the best MKV to PS4 Converter, Pavtube Video Converter Ultimate is recommended here, which is professional on transcoding MKV files to PS4 with fast speed and best quality. What’s more, this software can deal with all most video formats, like MTS, MXF, MOV, H.265, etc besides MKV to PS4 compatible MP4, H.264, WMV or MPEG-2 files. It even helps to convert PS4 unsupported audio like FLAC, OGG, M4R, M4B, AIFF, DTS etc to PS4 supported MP3, WAV or WMA. (Read Review)
Free download and install


Other Download:
– Pavtube old official address: http://www.pavtube.cn/blu-ray-video-converter-ultimate/
– Cnet Download: http://download.cnet.com/Pavtube-Video-Converter-Ultimate/3000-2194_4-75938564.html
How to play MKV to PS4 with Pavtube MKV to PS4 Converter?
Step 1: Import MKV files
Click “File” button on the top of the main interface to import the MKV videos to the program. You also can drag the files to the App directly.

Step 2: Select compatible format
From “Format” drop-down list, go to choose “PSP/PS3″ > “PS3 Video(1080P) MPEG-4 (*.mp4)” as the final output file format for playing on PS4.

Tip: If you need, you can go to “Settings” to select the video parameters like Video&Audio Bitrate, Video Size, Frame rate, Audio Channels .etc to meet your personal demands.
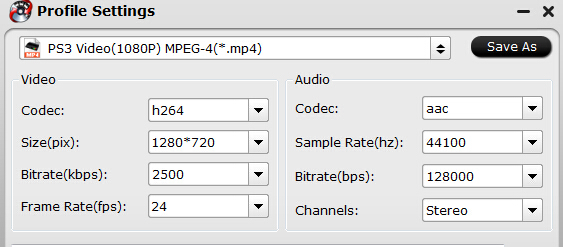
Step 3: Start MKV to PS4 conversion.
When all the settings is done, go back to the main interface and carry out the conversion by hitting right-bottom convert button. When the MKV to PS4 conversion is finished, click the “Open” icon on the main interface to pop out the converted files.
In addition, with Pavtube Video Converter Ultimate, you also could convert MKV to iTunes library, Apple TV, Windows Media Player.
How to play MKV movies on PS4 from a USB device?
1. Connect the USB drive to PS4. Turn on your PS4, plug your USB device into the PS4 USB port.
2. Go to the category (Music, Video, Photo, etc) on your PS4 home menu, select the USB device icon and then tap the “up triangular arrow” button.
3. Highlight “Display All” and the press the “x” button. A list of all folders and playable content for that category will be displayed.
4. To view or play a file, highlight the file and press the “x” icon.
Also learn how to stream movies to my PS4 via local network. Following above all steps, now you can enjoy all your MKV movies on your PS4.
Related Article:
















