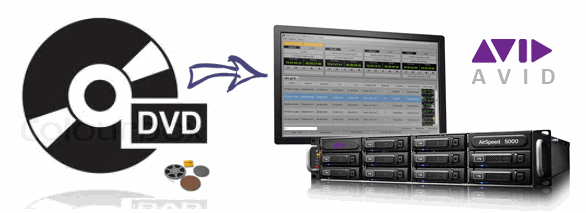A free way to play 3D SBS stereoscopic video is using Avisynth script on ffdshow to do SBS to Anaglyph conversion in realtime through Media Player Classic. This will then turn Media Player Classic into a simple 3D media player or a 3D SBS player. Below are the detailed steps for media player classic 3D trick.
What you should prepare before the tutorial:
1. Download and install Avisynth
2. Download and install Pantarheon 3D AviSynth Toolbox Installer
3. Download and install K-Lite Codec Pack full version.
Part one: Configuring ffdshow
1. Navigate to Start menu, Program Files, K-Lite Codec Pack, Configuration and choose “ffdshow video decoder”.
2. On the Codecs menu, scroll down and find “Raw Video” and change the decoder to “all supported”.
3. Now on the left menu, scroll down to Avisynth, check the box and add the following code in to the Avisynth script form
c = ConvertToRGB32()
w = c.width()/2
h = c.height()/2
LeftRight3DToRCAnaglyph(c).Lanczos4Resize(w, h)
4. Save and close.

Part two: Configuring Media Player Classic:
1. Open Media Player Classic and press “O” to open Option menu
2. On “Internal Filter” unchecked all Filters
3. On “External Filter” unchecked all Filters and click Add Filter to add another filters
4. Find “ffdshow Video Decoder” and change from “Set Merit” to “Prefer”
5. Repeat the steps to add “ffdshow Audio Processor” and “ffdshow Raw Filter”
6. Apply and restart Media Player Classic.

Now, play the DVD with Media Player Classic and the SBS should be played as Anaglyph now. If you think these steps are too complex, you can simply convert 3D SBS video to 3D Anaglyph for Media Player Classic with a video software.
Free Download and Install Pavtube Video Converter Ultimate on Windows:


Other Download:
- Pavtube old official address: http://www.pavtube.cn/blu-ray-video-converter-ultimate/
- Cnet Download: http://download.cnet.com/Pavtube-Video-Converter-Ultimate/3000-2194_4-75938564.html
This video software can change 3D SBS to 3D Anaglyph for Media Player Classic, freely and fast. And it allows you adjust 3D depth in profile settings to get better 3D effect. (Read Review).
If you are a Mac user, the equivalence program is iMedia Converter for Mac.
How to change 3D SBS to 3D Anaglyph for Media Player Classic with video software?
Step 1: Import source 3D SBS video
From "File" drop-down list, select "Add Video/Audio" to add the 3D SBS videos that you wish to change to 3D Anaglyph.

Step 2: Select 3D Anaglyph format
Click “Format” bar to navigate to “3D Video”. Here, you can find all 3D format, including “MP4 Anaglyph 3D Video(*.MP4)”.

Step 3: Adjust the 3D depth
Open profile settings, here, you can adjust video and audio codec, bitrate, size, framerate, etc. If you don’t want to change anything, you can choose original in all boxes. You also can adjust 3D depth in the below of interface to get better 3D movie playback in Media Player Classic.

Step 4: Start to change 3D SBS to 3D Anaglyph
Now, you can hit the red big “Convert” button to start to change 3D SBS to 3D Anaglyph for Media Player Classic. After the process, open output folder to locate the generated 3D Anaglyph movie.
Through this way, you also can free enjoy 3D SBS video with Media Player Classic in 3D Anaglyph format. You can download the free trial version and try.
More Functions of Pavtube Video Converter Ultimate:
Related Articles:
2. Download and install Pantarheon 3D AviSynth Toolbox Installer
3. Download and install K-Lite Codec Pack full version.
Part one: Configuring ffdshow
1. Navigate to Start menu, Program Files, K-Lite Codec Pack, Configuration and choose “ffdshow video decoder”.
2. On the Codecs menu, scroll down and find “Raw Video” and change the decoder to “all supported”.
3. Now on the left menu, scroll down to Avisynth, check the box and add the following code in to the Avisynth script form
c = ConvertToRGB32()
w = c.width()/2
h = c.height()/2
LeftRight3DToRCAnaglyph(c).Lanczos4Resize(w, h)
4. Save and close.

Part two: Configuring Media Player Classic:
1. Open Media Player Classic and press “O” to open Option menu
2. On “Internal Filter” unchecked all Filters
3. On “External Filter” unchecked all Filters and click Add Filter to add another filters
4. Find “ffdshow Video Decoder” and change from “Set Merit” to “Prefer”
5. Repeat the steps to add “ffdshow Audio Processor” and “ffdshow Raw Filter”
6. Apply and restart Media Player Classic.

Now, play the DVD with Media Player Classic and the SBS should be played as Anaglyph now. If you think these steps are too complex, you can simply convert 3D SBS video to 3D Anaglyph for Media Player Classic with a video software.
Free Download and Install Pavtube Video Converter Ultimate on Windows:


Other Download:
- Pavtube old official address: http://www.pavtube.cn/blu-ray-video-converter-ultimate/
- Cnet Download: http://download.cnet.com/Pavtube-Video-Converter-Ultimate/3000-2194_4-75938564.html
This video software can change 3D SBS to 3D Anaglyph for Media Player Classic, freely and fast. And it allows you adjust 3D depth in profile settings to get better 3D effect. (Read Review).
If you are a Mac user, the equivalence program is iMedia Converter for Mac.
How to change 3D SBS to 3D Anaglyph for Media Player Classic with video software?
Step 1: Import source 3D SBS video
From "File" drop-down list, select "Add Video/Audio" to add the 3D SBS videos that you wish to change to 3D Anaglyph.

Step 2: Select 3D Anaglyph format
Click “Format” bar to navigate to “3D Video”. Here, you can find all 3D format, including “MP4 Anaglyph 3D Video(*.MP4)”.

Step 3: Adjust the 3D depth
Open profile settings, here, you can adjust video and audio codec, bitrate, size, framerate, etc. If you don’t want to change anything, you can choose original in all boxes. You also can adjust 3D depth in the below of interface to get better 3D movie playback in Media Player Classic.

Step 4: Start to change 3D SBS to 3D Anaglyph
Now, you can hit the red big “Convert” button to start to change 3D SBS to 3D Anaglyph for Media Player Classic. After the process, open output folder to locate the generated 3D Anaglyph movie.
Through this way, you also can free enjoy 3D SBS video with Media Player Classic in 3D Anaglyph format. You can download the free trial version and try.
More Functions of Pavtube Video Converter Ultimate:
- Almost all video/audio formats supported: A large number of file formats are accepted by this package, Blu-ray, DVD, TV Shows, Music Dramas, MP4, TiVo, JPEG, BMP, etc. More than 200 formats are listed under Format pane for output.
- Backup BD/DVD with high quality: Copy the entire BD/DVD disc content to computer hard drive with original structure and all audio/subtitle tracks and chapter markers preserved.
- Create 3D movies out of 2D/3D sources: Assist users to convert both 2D/3D Blu-ray/DVD to 3D MKV, 3D MP4, 3D WMV and 3D AVI which enables to watch movies on your 3D devices with HD quality.
- Freely select subtitle and audio tracks: Choose the desired language and subtitles from original BD/DVD and source video to display on your media devices. Or attach SRT/ASS/SSA subtitles for source video.
- Edit video and create personal movie: Customize output files with provided practical video editing features, including: trim video length, crop video size, split large video into segments, add watermarks, adjust video effect and remove audio from video.
Related Articles: