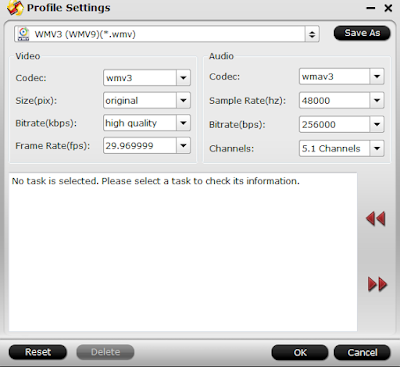- Hot Search: Apple TV Column | H.265 to Apple TV | ISO to Apple TV via Plex | AVI to Apple TV | MKV to Apple TV |Tivo to Apple TV | MXF to Apple TV | HD Video to Apple TV 3 | Apple ProRes to Apple TV
Blu-ray or Blu-ray Disc ( BD , BRD ) is a digital optical disc data storage format. It was designed to supersede the DVD format, in that it is capable of storing high-definition video resolution (1080p). It can hold and play back large quantities of high-definition video and audio, as well as photos, data and other digital content.
Apple TV gives you access to the best content blockbuster movies, sports, your music and photos, and more. You can even play content from your iOS device or Mac on your TV wirelessly using AirPlay. Apple TV supported video formats are listed here:
- H.264 video up to 1080p, 30 frames per second, High or Main Profile level 4.0 or lower, Baseline Profile level 3.0 or lower with AAC-LC audio up to 160 Kbps per channel, 48kHz, stereo audio in .m4v, .mp4, and .mov file formats
- MPEG-4 video up to 2.5 Mbps, 640 by 480 pixels, 30 frames per second, Simple Profile with AAC-LC audio up to 160 Kbps, 48kHz, stereo audio in .m4v, .mp4, and .mov file formats
- Motion JPEG (M-JPEG) up to 35 Mbps, 1280 by 720 pixels, 30 frames per second, audio in ulaw, PCM stereo audio in .avi file format
Have you ever imagine watch Bluray DVD movie on the Apple TV?
To help so many Blu-ray movies fans and Apple TV users solve the problem, here we give you some tips. According the introduction above we know that the Apple TV supported video format is limited to MP4, M-JPEG and H.264. In order to watch Blu-ray movies on Apple TV with 5.1 surround sound, you have to rip and backup Blu-rays to Apple TV friendly formats in advance.
Here we recommend you Pavtube BDMagic for Mac, which is a user-friendly and handy tool to rip Blu-ray movies to Apple TV supported formats, here we suggest you choose H.264 format because of it’s good user experience. The app can efficiently rip Blu-ray to H.264 (*.m4v) format to store with high quality in small file size and 5.1 surround sound, added into iTunes and then stream to Apple TV for watching anytime and anywhere. If you are not familiar with this program and want to get a Blu-ray movie onto your Apple TV. Do not hurry. Here is the detailed steps about how to rip and convert Blu-ray to Apple TV with 5.1 surround sound on Mac.


Other Download:
- Pavtube old official address: http://www.pavtube.cn/blu-ray-ripper-mac/
- Cnet Download: http://download.cnet.com/Pavtube-BDMagic/3000-7970_4-76177782.html
Note: If you want to rip Blu-ray to Apple TV supported formats on Windows, pls download BDMagic for Windows and refer to the guide.
How to Rip Blu-ray to watch on Apple TV with 5.1 surround sound?
Step 1. Import Blu-ray movies
Put Blu-ray disc into your Blu-ray drive and then plug the Blu-ray drive into the computer through its USB cable. Then click "File", from its drop-down list, select "Load from disc" to import Blu-ray disc to the program.

Step 2. Choose H.264 for output format
Clicking the Format bar, you can click "Apple TV" >> "Apple TV H.264 (*.m4v) as output format from the format list. (Optimal Video Encoding Settings for Apple TV)
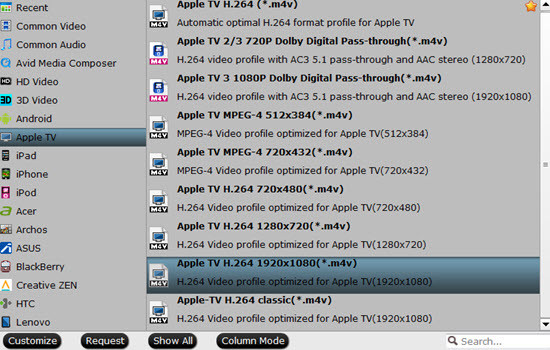
Step 3. Get the Blu-ray videos to Apple TV conversion starts.
Clicking the "Convert" button on main interface and get the Blu-ray videos to Apple TV conversion starts.
After the conversion, transfer the Blu-ray to iTunes and import to Apple TV for watching with ease. There you have it!
Whether your feedback is positive or negative, long or short, we are glad to hear from you. Please feel free to contact us if you have any more solutions that rip Blu-Ray movies to Apple TV with 5.1 surround sound on Mac.
More Guides
- Ripping Blu-ray to H.264 MP4 with HD Quality on PC/Mac
- Rip and Convert Blu-ray to MP4 Keep appealing HD Quality
- Put 2D/3D Blu-ray to iTunes library for Apple TV viewing
- How to Stream 3D Blu-ray to WD My Cloud?
- Backup DVD to VOB for Playing on VLC Media Player
- How to Upload iTunes DRM M4V Videos to Youtube?