Hot Search: Play 4k Movie with Xbox One | Edit 4K Movie with FCP X | Watching 4K Mocie on Home Theater
Screen
The 5.5-inch screen of the iPhone 6s Plus uses LCD technology rather than AMOLED, with a resolution of 1920 x 1080. Apart from its 401ppi Retina display, it has 3D Touch, where you can take a look at what's inside an app.
Meanwhile, the Samsung Galaxy S6 Edge+ features a 5.7-inch AMOLED screen with a resolution of 2560 x 1440 and 518ppi. It has a curved side which when flicked, opens a side panel with shortcuts to apps and contacts, according to Stuff TV.
Power
Apple claimed that the iPhone 6S Plus will run the new A9 and M9 co-processors, which is a massive 70 percent faster than the A8 in CPU speeds and 90 percent faster in GPU speeds. Samsung features the latest Exynos 8-core processor with 4GB of RAM that helps maximize multitasking potential. Both devices use a ton of power which would work well even for the most demanding mobile tasks, Digital Trends reported.
Design
When it comes to the design, the iPhone 6S Plus is just a larger version of the iPhone using a high-strength 7000 alloy aluminum and a thicker glass. The Galaxy 6S Edge Plus has a curved edge which according to reviews is uncomfortable to hold. In terms of weight, Galaxy is lighter at 0.34lbs while the iPhone weighs 0.42 lbs.
Camera
Since most users love to take pictures, it is important to look into the camera features. The iPhone supports 4K recording from its rear camera, 12-megapixel iSight camera, and 5-megapixel design front camera. With its new 3D technology, one can record GIFs on "Live Photos" and it has a new high-resolution panorama.
The Samsung Galaxy S6 Edge Plus use a 16-megapixel sensor with OIS and 4K video. You can also do live YouTube broadcasting at 1080p from anywhere with just a single tap. Shaky photos can be avoided with its OIS feature.
Price
The Apple iPhone 6S Plus will cost $750 off-contract with 16GB of storage. Under Apple Care insurance-upgrade deal, one can avail of the phone for $32 per month. Meanwhile, the price of the Samsung’s Galaxy S6 Edge Plus starts at around $780 retail for 32GB of storage.
Check local carriers for the pricing since they have their own plans for both the devices.
Here we already know detail information about iPhone 6S Plus and Samsung Galaxy S6 Edge Plus, did you doubt the newest 4k videos playable on them? In fact, although the both of them can be support 4K recording, not all the formats 4k video are supported by iPhone 6S Plus and Samsung Galaxy S6 Edge Plus. But it doesn’t matter, all kinds of 4k videos can be converted into iPhone 6S Plus and Samsung Galaxy S6 Edge Plus supported h.264 4k format.
To solve the video format problem, you can use a program to downscale your 4K resolution video to 1080p, then you will have no problem to stream 4K/HD video movie on Windows 10. Here, you can have a try at Pavtube Video Converter Ultimate, which enables you to set the output profile parameters as 1920 * 1080. The program also enables you to decode 4K/HD Video to Windows 10 other compatible formats to transfer to your iPad, iPhone, iPod, Android phone, tablets and game consoles. If you are running on Mac, Pavtube iMedia Converter for Mac is also available. Let’s see how it work!
iPhone 6S Plus vs Samsung Galaxy S6 Edge Plus: How to playback 4k videos on them?
Step 1: Add 4K/HD videos.
Import 4K/HD videos to the program by clicking "File">"Add Video/Audio" from "File" drop-down list.

Step 2: Choose output profile format.
To ensure a better quality when streaming HD or 4K video on iPhone 6S Plus and Samsung Galaxy S6 Edge Plus, you'd better choose "H.264 HD Video(*mp4)", a perfect format to stream HD content as your output file format.

Step 3: Get conversion.
Hit the right-bottom convert button to start the conversion process. And the whole conversion will take a few minutes.
When the conversion is over, feel free to watch 4K HD video on iPhone 6S Plus and Samsung Galaxy S6 Edge Plus or transfer to enjoy on your any other portable devices.
Read More:
- Import and Edit Blackmagic 4K Ultra HD Prores with Adobe Premiere Pro CC
- Losslessly Downscale DJI Inspire 1 4K Video to 1080p for Smooth Playing and Editing
- Import Sony RX100 IV XAVC S 4K Video to Final Cut Pro X Mac OS X El Capitan
- Top iPhone 6S Video Converter to Blu-ray, DVD, 2K, 4K Video to iPhone 6S Windows Mac
- How to Convert and Play 2K/4K/HD Video on Mac OS X 10.11 El Capitan?










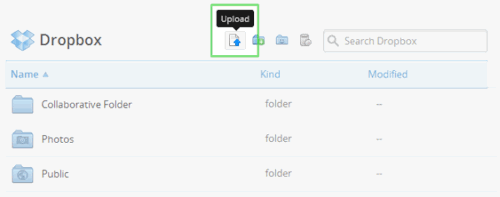 Switch on your Dropbox and log it in.
Switch on your Dropbox and log it in.



