Hot search: Video/Music/Photo files to iPad | GoPro Video to iPad | DVD to iPad Air2
Good news for everybody! Apple has released the new generation of iPad Pro on Sept 16 which has a 12.9-inch Retina touch screen and up to 2,732 x 2,048 resolution.The latest iPad Pro will surely deliver even better movie enjoyment experience than its predecessors. For now, do you get an idea of pursuing the new product?
For those people who love DVD so much, there is still a problem with iPad pro. It has limited storage space like many other portable devices and Apple doesn't seem to load a DVD-ROM on the new iPad Pro, which are still the issues with many DVD collectors since DVDs takes a lot of space and are nit-pick at portable players. What we need is a DVD to iPad Pro Ripper for Windows/Mac to rip DVD to the compatible format for iPad Pro.
Here I strongly recommend you the DVD ripper – Pavtube BDMagic for iPadPro, which can rip copy-protected DVD to iPad Pro friendly format like H.264 MP4 without any third party help. This DVD to iPad Pro software can help you backup DVD, DVD ISO, DVD VIDEO_TS folder to iPad Pro compatible video formats with high quality.(Read review)
BDMagic for Windows:


Other Download:
- Pavtube old official address: http://www.pavtube.cn/blu-ray-ripper/
- Cnet Download: http://download.cnet.com/Pavtube-BDMagic/3000-7970_4-75922877.html
BDMagic for Mac:


Other Download:
- Pavtube old official address: http://www.pavtube.cn/blu-ray-ripper-mac/
- Cnet Download: http://download.cnet.com/Pavtube-BDMagic/3000-7970_4-76177782.html
Just download it and follow the step-by-step guide to copy DVD to iPad Pro.
Ripping DVD to iPad Pro on Windows/Mac with an efficient way.
Step 1. Load DVD files.
Put DVD disc into DVD drive on your PC and then click "File", from its drop-down list, select "Load from disc" to import vob files to the program.

Step 2. Select output profile format.
Click "Format" bar, from its drop-down option, select "H.264 High Profile(*.mp4)" as the output format for watching on iPad Pro.

Step 3. Start conversion
Click “Convert” button and start VOB videos to iPad Pro compatible MP4 format video conversion. After conversion, you can get the converted files by clicking “Open” button. Then connect your iPad Pro to your computer and sync the movie file into the device via iTunes. Now you can enjoying DVD video on your legendary iPad Pro.
More Guides:
Put DVD to Galaxy Tab S2 for Enjoying in Full Screen
Review of Best DVD to Samsung Galaxy A5 Ripper + Guide
Best 3 DVD to Samsung Galaxy Note 4 Rippers Review
Rip/Copy Escape Plan DVD to Galaxy Tab 2 7.0
Put DVD to Zeiss VR One for Enjoyment via Oculus Cinema


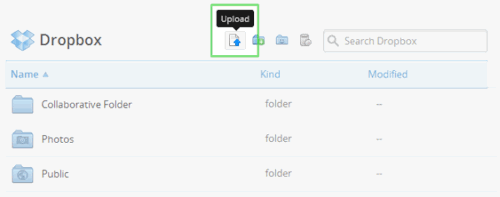 Switch on your Dropbox and log it in.
Switch on your Dropbox and log it in.









